Mac 的Time Machine 怎么用?对于很多使用苹果 Mac 电脑的用户来说,Time Machine 可能不是特别熟悉,但却非常实用与强大。Time Machine 是用于在苹果 Mac OS 系统上备份“系统和用户数据”的一个功能。Time Machine 可以通过本地备份,也可以通过网络来备份。下面查字典教程网小编给大家简单介绍下怎么用USB移动硬盘来作Time Machine备份的设置方法。
1、准备一块空白的移动硬盘,最好是目前速度更快的USB 3.0移动硬盘。

2、接下来我们在“系统偏好设置”中打开 Time Machine 的设置界面,如图所示
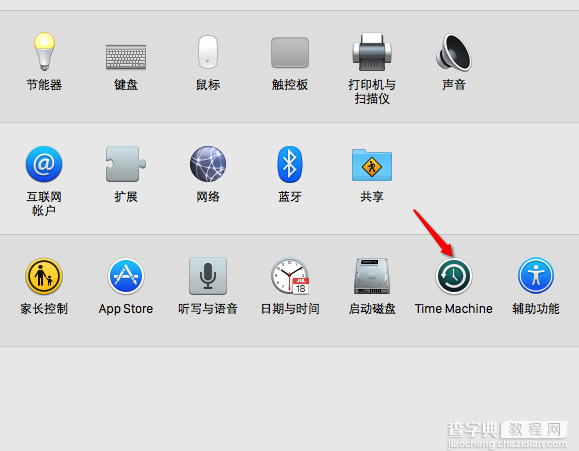
3、随后请先确保此时 Time Machine 的开关已经打开,如图所示
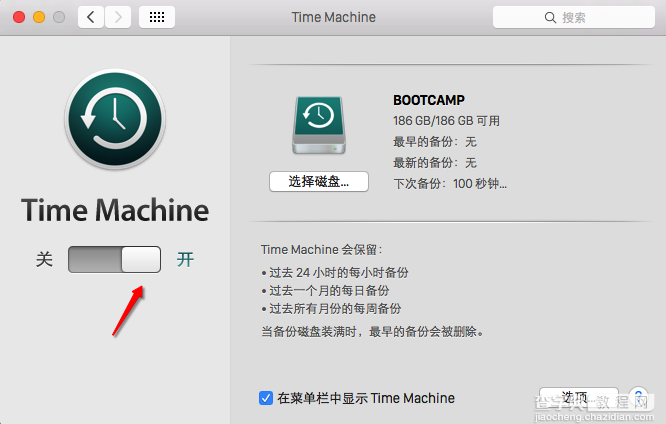
4、Time Machine 打开以后,接着请点击“选择磁盘”按钮,如图所示
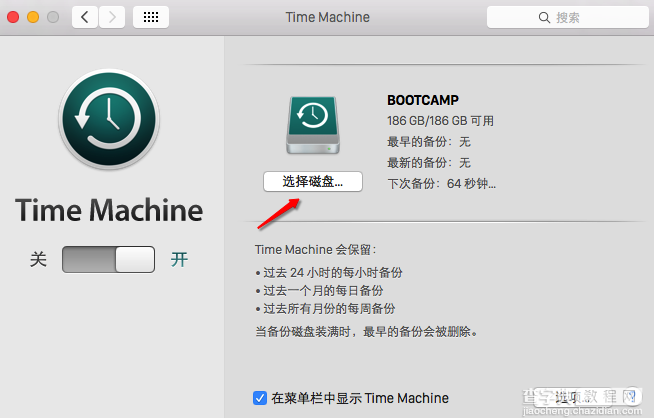
5、在这里可以看到当前列表中有一块移动硬盘,选择它继续,如图所示
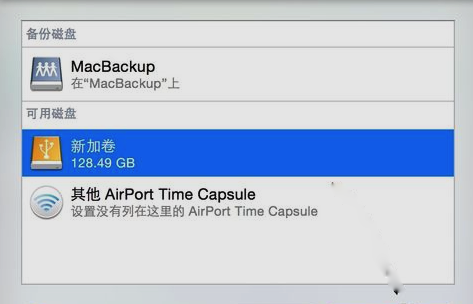
6、要使用移动硬盘来作 Time Machine 备份的话,系统会删除上硬盘上的所有数据。点击“抹掉”按钮继续。
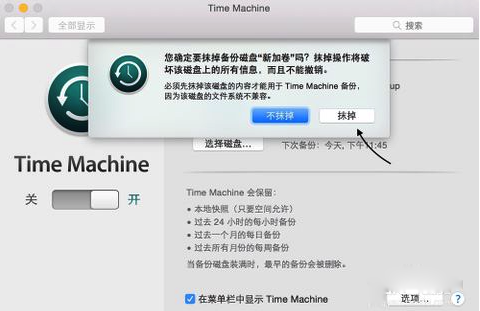
7、随后系统会自动为移动硬盘进行分区,如图所示
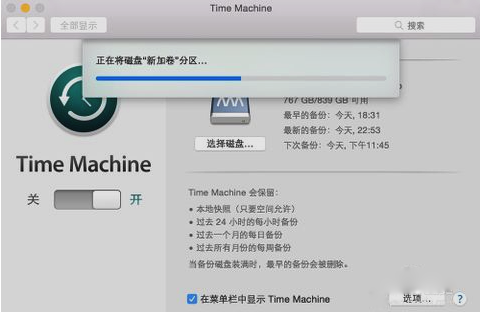
8、接着在 Time Machine 设置窗口中可以看到显示“正在等待进行备份”字样。
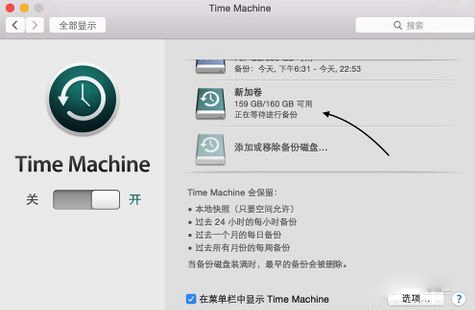
9、等待一会儿,即可看到正在备份的进度,如图所示
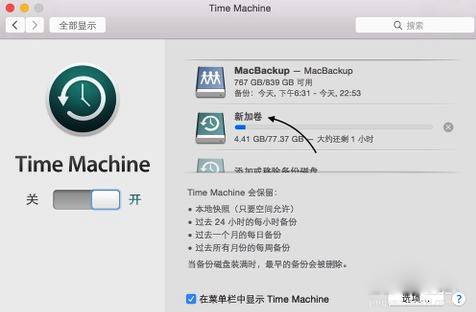
10、当备份完成以后,系统会发送备份完成的提醒。
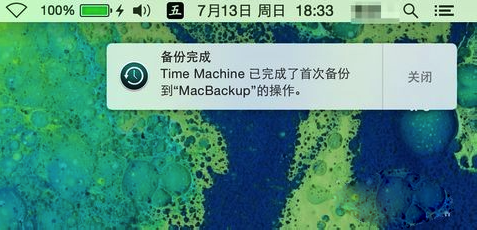
【Mac的Time Machine怎么用?Mac Time Machine设置使用教程图解】相关文章:
★ cleanmymac3怎么用 cleanmymac3详细使用教程及评测
★ mac版safari浏览记录怎么删除 mac中safari浏览记录删除教程
★ Mac怎么查看wifi密码?苹果电脑Mac系统查看wifi密码图解
★ mac10.10怎么打电话?mac打电话/发短信教程(视频)
★ 苹果系统Mac OS X 10.10 Yosemite 使用技巧汇总
★ Mac上wifi打印机怎么用 wifi打印机连接使用教程
★ 苹果Mac系统怎么设置时间?Mac时间与日期设置详细教程图文介绍
