原图

最终效果

1、打开原图素材,新建一个图层,填充颜色:#020A3C,图层混合模式改为“排除”,效果如下图。

<图1>
2、创建可选颜色调整图层,对红色及白色进行调整,参数设置如图2,3,效果如图4。
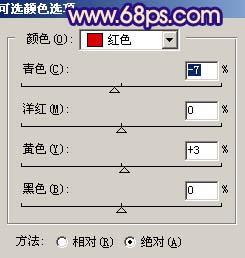
<图2>
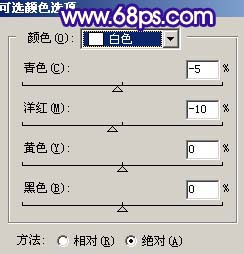
<图3>

<图4> 3、新建一个图层,按Ctrl + Alt + Shift + E 盖印图层,执行:滤镜 > 模糊 > 高斯模糊,数值为5,确定后把图层混合模式改为“滤色”,图层不透明度改为:30%,效果如下图。

<图5>
4、新建一个图层,盖印图层,用减淡工具把人物脸部的高光部分涂亮一点,效果如下图。

<图6> 5、新建一个图层,填充颜色:#FEC897,图层混合模式改为“正片叠底”,图层不透明度改为:30%。加上图层蒙版用黑色画笔把人物部分擦出来,效果如下图。

<图7>
6、创建曲线调整图层,对红色及蓝色进行调整,参数设置如图8,9,效果如图10。
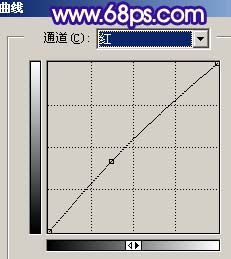
<图8>
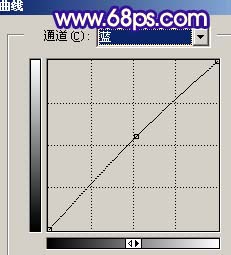
<图9>

<图10> 7、创建可选颜色调整图层,参数及效果如下图。

<图11> #p# 8、新建一个图层,盖印图层。简单的给人物磨下皮。

<图12> 9、创建色彩平衡调整图层,参数设置如图13,效果如图14。
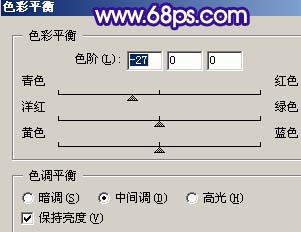
<图13>

<图14>
10、创建亮度/对比度调整图层,参数设置如图15,效果如图16。
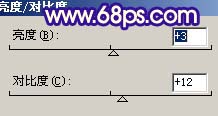
<图15>

<图16> 11、创建曲线调整图层,参数设置如图17-19,效果如图20。
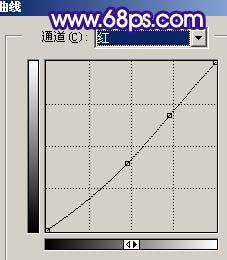
<图17>
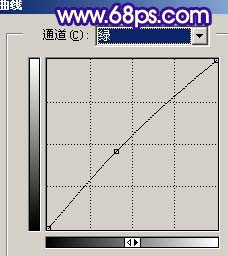
<图18>
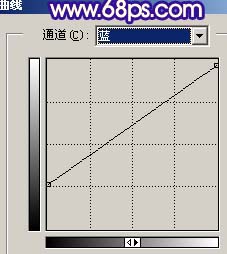
<图19>

<图20> 12、新建一个图层,盖印图层,用加深工具把人物五官轮廓加深一点,效果如下图。

<图21>
13、创建曲线调整图层,参数设置如图22,效果如图23。
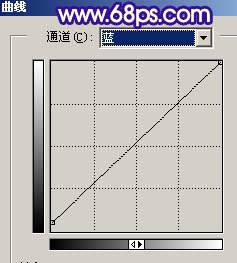
<图22>

<图23>
14、最后整体调整下颜色和细节,再适当锐化一下,完成最终效果。

<图24>
【Photoshop 偏色人物照片淡淡的甜美色】相关文章:
