双系统在安装的时候,两个系统是分别装在不同的分区内,后安装的系统不会覆盖前一个系统。而且每个单独的系统都有自己的分区格式,不会造成冲突的。安装了双系统后,在启动的时候,有一个多重启动的选择菜单,可以选择进入那个操作系统。当前状态下,只有一个系统是在运行的,不能随意的切换。如果想要进入另外一个,就要重新启动,重新选择。
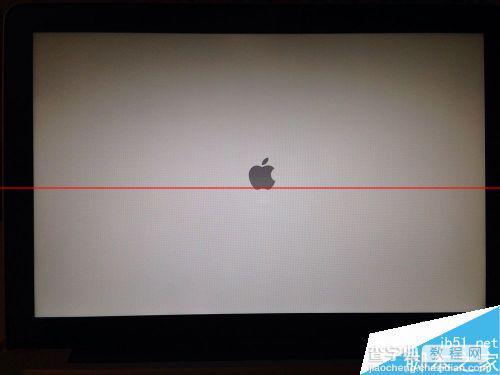
1、“实用工具”--》“Boot Camp 助理”,打开之后按照提示,创建一个新的windows分区。分区大小根据需要而定。
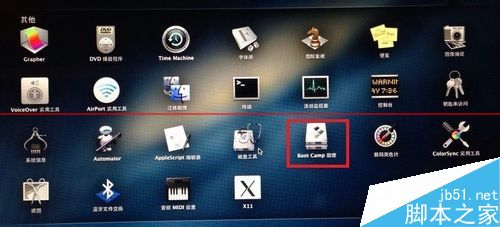
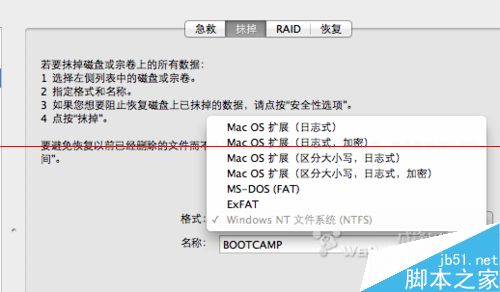
2、分区完之后根据Boot Camp助理提示,插入系统安装光盘。系统识别光盘之后重启。重启后,自动进入windows安装界面,之后和一般装系统流程差不多。选中分出来的Boot Camp分区直接格式化,不要删除。选择NTFS格式,兼容性更好。格式化完之后直接安装。
注意:不能用ghost系统。除了你将要用于安装系统的分区外,不要删除或格式化其它分区。
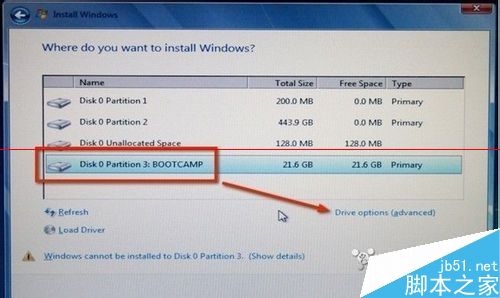
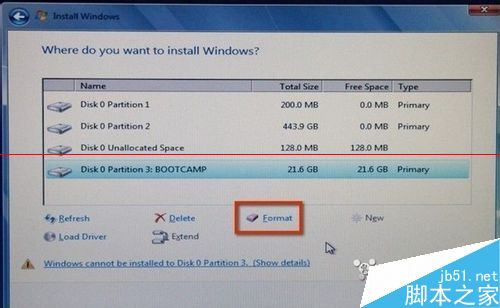
3、完全装好后,先不要插任何电脑外设。将macos系统恢复光盘放入光驱,安装从盘中读出来的Boot Camp软件,里面有mac book设备的windows驱动软件,安装结束后重启就可以使用了。
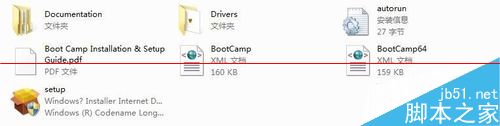
移除Windows
1、移除Windows分区的方法也很简单,通过bootcamp助手就可以了删除win, 如下图所示。
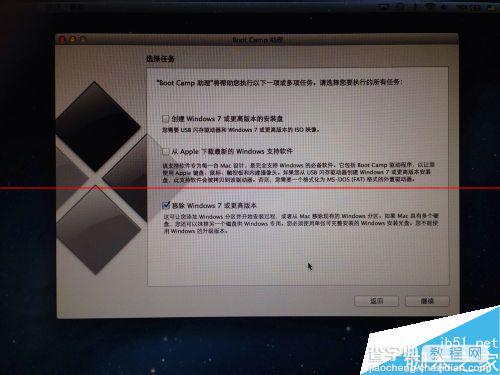
2、如果不行,是电脑做Windows的时候划分了多个分区,解决办法是先到应用程序中的 utility disk下找到Windows所在分区,一般分区是no name 和bootcamp,把此两个erase成mac os硬盘的格式。
然后到总盘上找到分区 partition,找到noname和bootcamp,点减号,然后把macintosh hd一拉到底,点应用 apply。
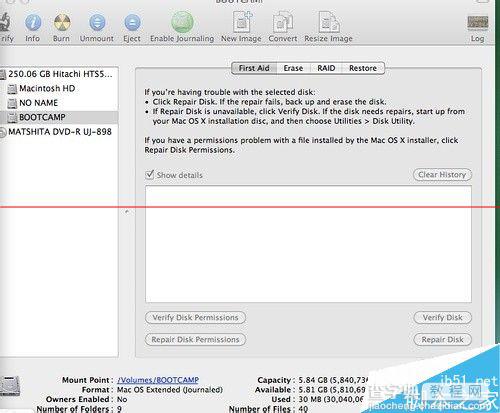
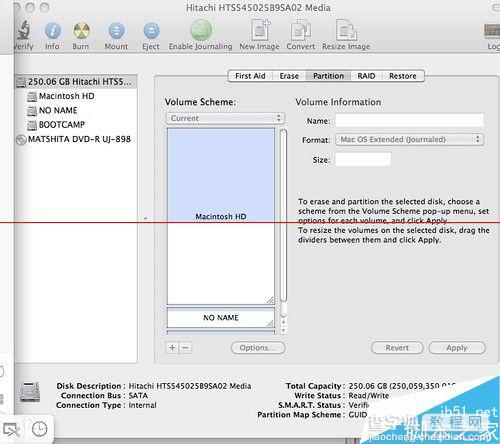
3、重新启动mac,打开bootcamp助手,就可以继续使用bootcamp助手移除Windows了。
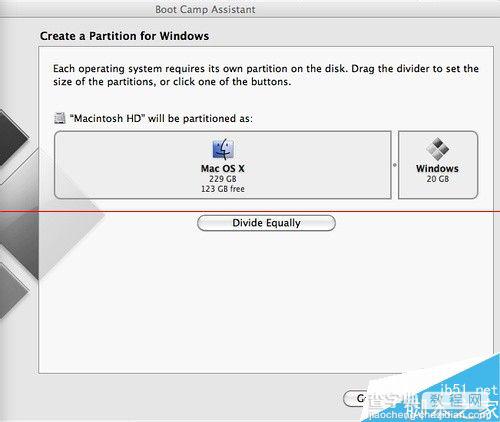
注意事项:安装和移除过程其实都很简单,关键是安装和已出之前都要先理清思路,把流程牢记在心。装系统很慢,不理清思路很容易急中生乱,发生许多不必要的错误。
【Macbook Pro安装双系统的详细教程】相关文章:
★ 在苹果电脑mac os系统下设置虚拟vpn的详细方法(图文教程)
★ Mac OS上通过boot2docker安装使用Docker的教程
★ 苹果mac机上安装windows 8系统的方法(图文教程)
