Photoshop 调出偏灰婚片淡黄的中性色
摘要:来源:照片处理网作者:那村的人儿偏灰的照片处理起来比较麻烦。由于图片的光线比较暗,颜色细节基本上都丢失。最快的处理方法,不需要保持原图的基调...
来源:照片处理网 作者:那村的人儿
偏灰的照片处理起来比较麻烦。由于图片的光线比较暗,颜色细节基本上都丢失。最快的处理方法,不需要保持原图的基调,调出其它风格或颜色即可。
原图

最终效果

1、打开原图素材,把背景图层复制一层,图层混合模式改为“滤色”,图层不透明度改为:67%,效果如下图。
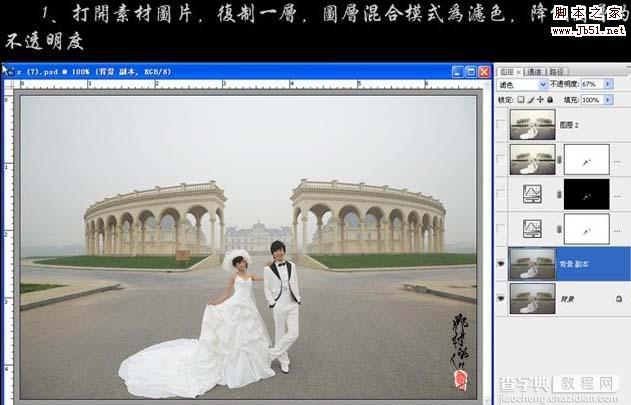
2、创建曲线调整图层,参数设置如下图,确定后用黑色画笔把人物皮肤部分擦出来。
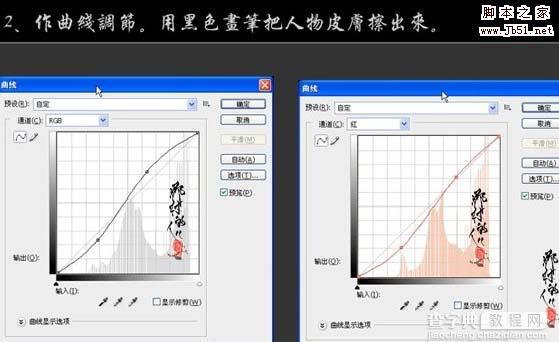
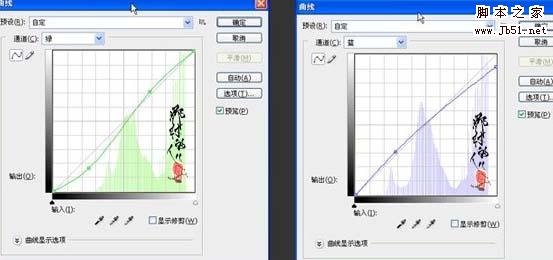

3、载入曲线1蒙版选区,按Ctrl + Shift + I 反选,然后再创建曲线调整图层,参数及效果如下图。
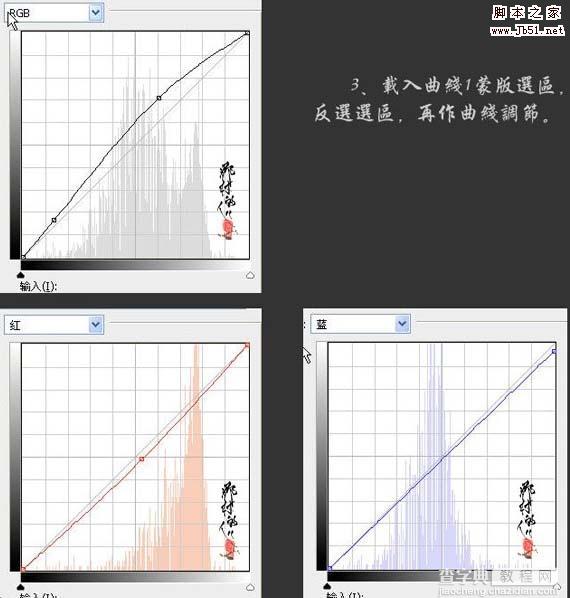

4、新建一个图层,按Ctrl + Alt + Shift + E 盖印图层,执行:图像 > 应用图像操作,参数设置如下图。
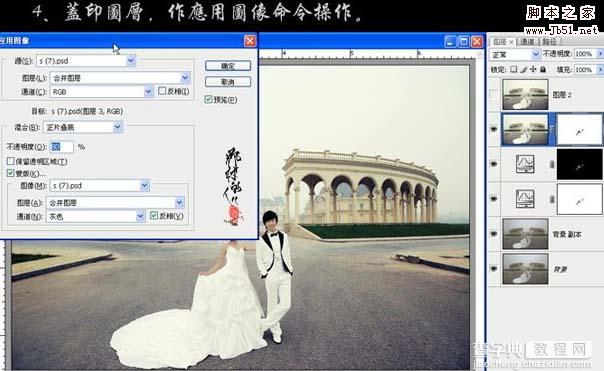
5、新建一个图层,盖印图层,适当把图层锐化一下,完成最终效果。
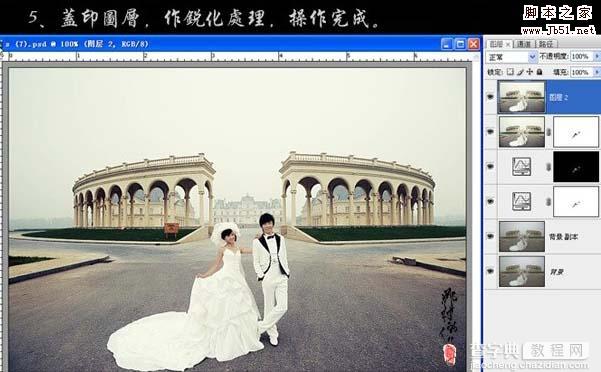
最终效果:

【Photoshop 调出偏灰婚片淡黄的中性色】相关文章:
