os x yosemite硬盘安装教程来咯~很多朋友不知道硬盘安装os x 10.10的步骤,其实很简单。小编将在下文进行演示,有需要的朋友可以来参考一下。
第一步、硬盘分区准备
1、打开磁盘工具,选择分区:“分区布局”选择“2个分区”;
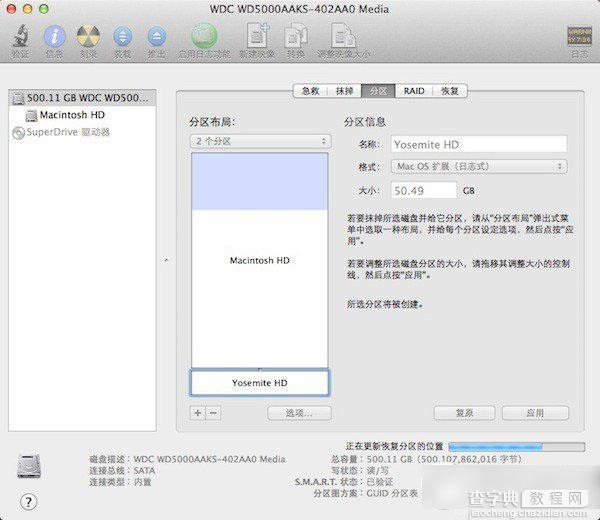
2、把第二个分区的大小调整一下,控制在50GB左右,名称自拟,格式默认“Mac OS 扩展(日志式)”;
3、完成第二步骤后,点击右下角的“应用”,等待下面的进度条完成;
2、分好区后,接下来就可以安装Yosemite了。
第二步、下载及安装Yosemite测试版
1、下载Yosemite(OS X 10.10)测试版;
2、制作启动U盘;
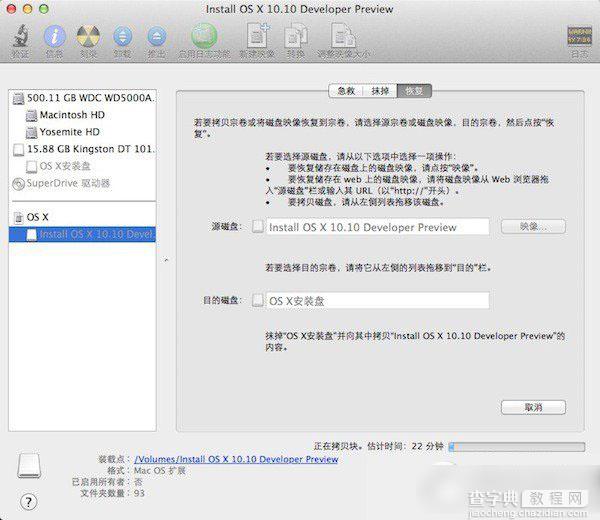
3、安装:要记住的是一定要把Yosemite安装刚刚所新分出来的50GB硬盘里面,这样才不会覆盖原来的系统。
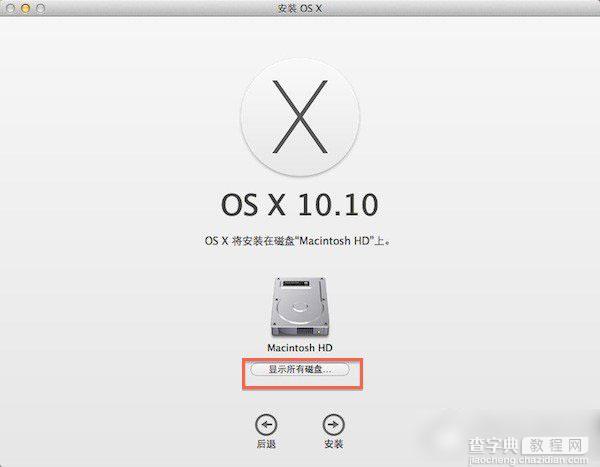
安装刚刚所新分出来的50GB硬盘里:
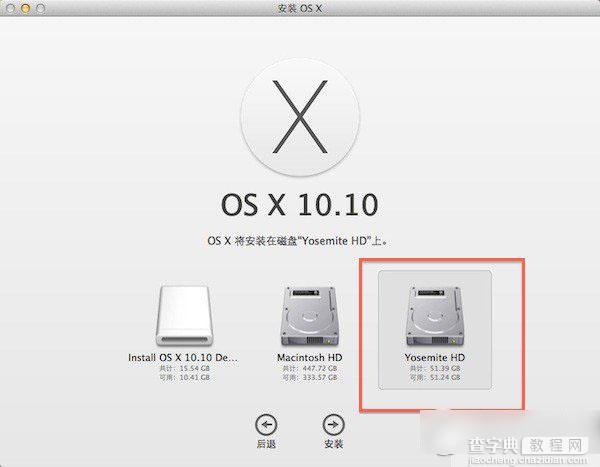
设置好名称和密码后开始安装:
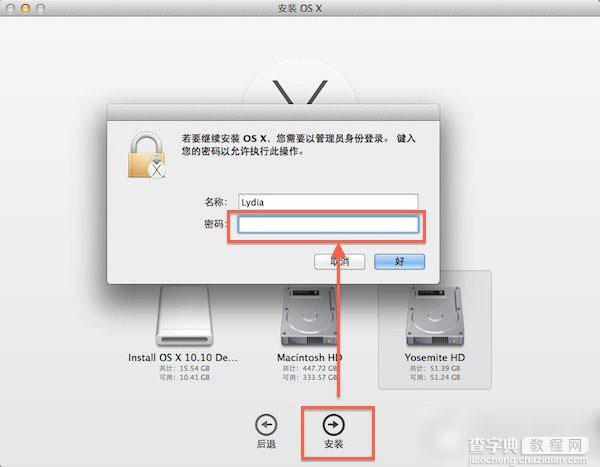
此时,你的Mac已经安装了两个OS X系统,启动时默认运行新安装的Yosemite。如果你想回到原系统,在启动过程中按住Option,直到出现让你选择启动盘的选项为止。
【mac os x 10.10硬盘怎么安装?os x yosemite硬盘安装详细方法图文步骤】相关文章:
★ 苹果系统Mac OS X 10.10 Yosemite 使用技巧汇总
★ 苹果Mac OS 10.10Yosemite安装U盘制作教程图文详解
★ Mac怎么访问Windows共享文件?苹果Mac打开Windows系统共享文件的方法图解
★ 苹果mac机上安装windows 8系统的方法(图文教程)
★ mac迅雷下载速度慢怎么办?提升mac迅雷下载速度的方法
★ os x10.11el capitan beta4更新了什么?os x10.11el capitan beta4下载地址
★ Mac OS系统Dock上的Launchpad图标消失找回方法步骤
