如果是家里有路由器的,那热点设置就非常的简单了,那要是在特殊情况下,没有热点怎么办呢,不要着急,有一种方法可以用Mac做热点,接下来请仔细阅读教程。
1,打开“系统偏好设置”,点击“共享→互联网共享”;
2,将“共享以下来源的连接”设置为你当前的上网方式(比如当前是PPPoE就选PPPoE,当前是以太网就选以太网,当前是Thunderbolt Ethernet就选Thunderbolt Ethernet),在“用以下端口共享给电脑”中选中“Wi-Fi”,这里的意思就是将上面的上网方式用下面的共享方式共享出去,一个是选来源,一个是选出口。如果你要设置Wi-Fi密码,请点击下方的“Wi-Fi选项”,可以设置网络名称、频段、安全性,网络名称默认就是你的电脑名称,频段保持默认即可,安全性就是密码,你可以选择“WPA2个人级”,然后输入密码,确认即可。
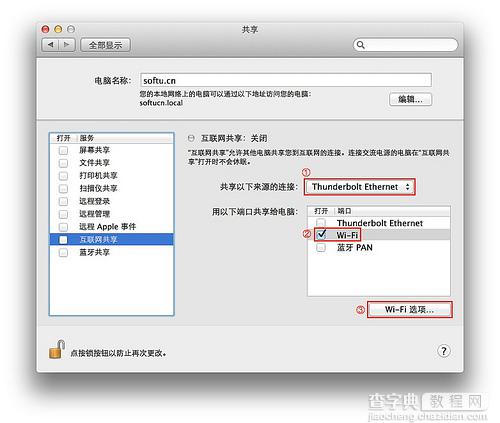
3,点击“互联网共享”前面的选项框选中“互联网共享”,在弹出的“您确定要启动互联网共享吗”中点击“启动”即可开启Wi-Fi共享(如果Wi-Fi没有打开,会弹出窗口提示“打开Wi-Fi”,点击“打开”即可)。此时即可完成将Mac用作Wi-Fi热点的设置,你的Mac就变成一台随身Wi-Fi,其他设备就可以通过Mac设置的Wi-Fi进行上网。
当将Mac作为Wi-Fi热点时,菜单栏上的Wi-Fi图标会变成一个向上的箭头,表示开启Wi-Fi共享,点击即可查看Wi-Fi热点的名称和打开互联网共享等。
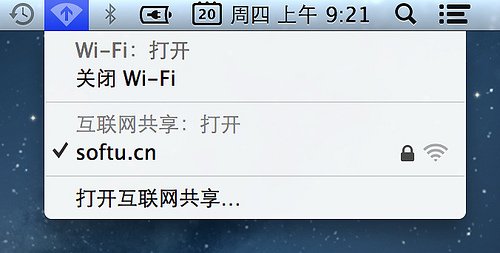
【mac如何做热点?mac创建wifi热点方法介绍】相关文章:
★ 如何将iphone照片导入mac电脑中?iPhone图片传到MAC中的方法介绍
★ mac双系统怎么删除一个?苹果mac双系统删除win7方法图文步骤
★ mac itunes下载的文件在哪里?苹果MAC系统itunes下载目录查看方法介绍
★ mac打不开app store怎么办?解决苹果电脑mac App store打不开的方法介绍
★ mac系统中如何切换全角半角?苹果电脑输入法全角半角切换快捷键介绍
★ Mac设备的内存怎么查看?快速查看苹果笔记本内存的方法介绍
