Photoshop 巧妙的抠出透明的玻璃盘
摘要:来源:查字典教程网作者:貂蝉本教程抠图比较独特,作者把盘子和盘子里面的物体分开抠出来。盘子部分本身是无色的。作者直接去色处理,再用蒙版擦一些...
来源:查字典教程网 作者:貂蝉
本教程抠图比较独特,作者把盘子和盘子里面的物体分开抠出来。盘子部分本身是无色的。作者直接去色处理,再用蒙版擦一些透明效果出来。这样就能很好的融合到背景里面。后面就是一些细节处理。
原图

最终效果1

最终效果2

1、打开原图素材,用钢笔工具把盘子勾勒出来。

2、按Ctrl + Enter 把路径转为选区。

3、按Ctrl + J 把盘子复制到新的图层,然后把背景填充蓝色。
4、再用钢笔工具把盘子里面的水果蔬菜勾勒出来。
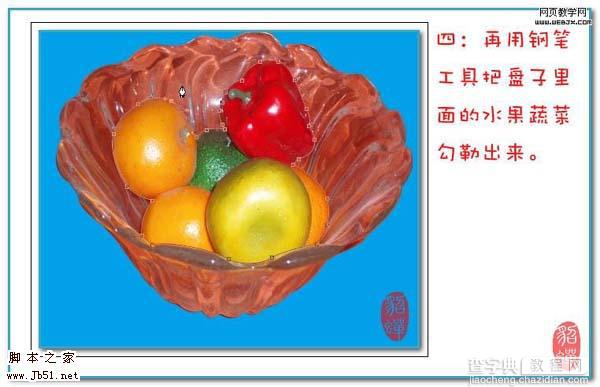
5、按Ctrl + Enter 把路径转为选区。

6、把水果蔬菜拷贝出来。

7、回到抠出的盘子图层,按Ctrl + Shift + U 去色,得到大概的效果。接下来就改变盘子的透明效果。
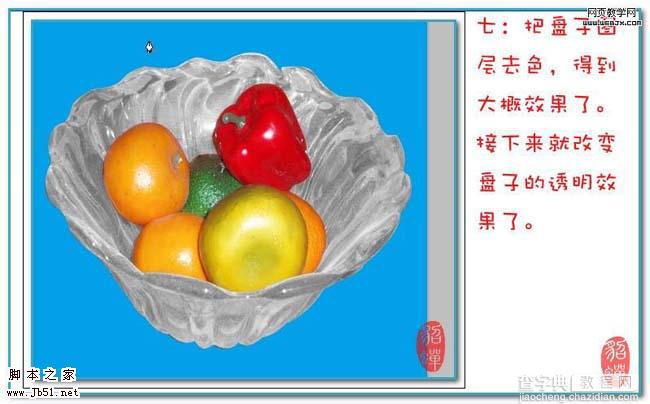
8、为背景图层添加图案效果。

9、为盘子图层添加蒙版,再用黑色画笔把盘子涂成透明效果。
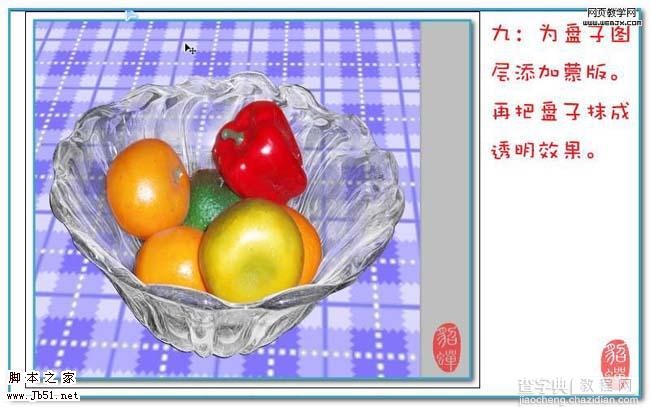
10、新建一个图层,然后用画笔工具画出水果素材的影射效果。
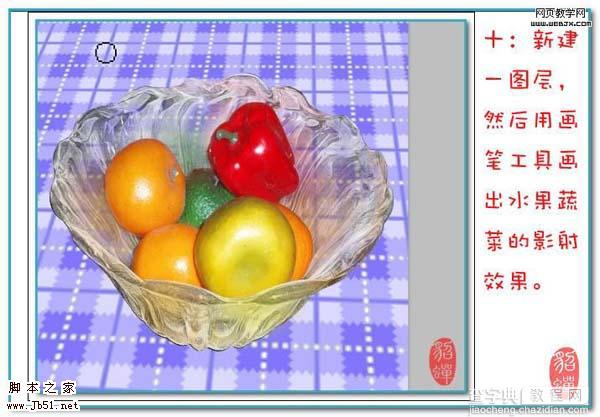
11、在盘子下面新建一个图层,给盘子添加阴影效果。

12、给水果蔬菜加上阴影效果。再用液化滤镜给背景图层加上折射扭曲效果,完成最终效果。


【Photoshop 巧妙的抠出透明的玻璃盘】相关文章:
上一篇:
CoreDraw 制作三维卡通斑马
