打开虚拟机时提示报错:“物理内存不足,无法使用配置的设置开启虚拟机。……“解决方法如下,以下针对 Windows 8.1 的主机环境,Win7 也可能适用。
方法一:
1、打开虚拟机时提示报错:“物理内存不足,无法使用配置的设置开启虚拟机。要修复此问题,请将该虚拟机的内存大小减少到 *** MB、将所有虚拟机使用的物理内存量增加到 *** MB,或调整其他内存设置,以允许交换更多的虚拟机内存。
本机应用程序和/或服务可能已锁定内存,这将阻止虚拟机启动。关闭不需要的应用程序或服务可能可以释放足够内存来启动此虚拟机。如果您以前能够在此主机上开启该虚拟机,请尝试重新引导此主机。重新引导主机后,可用于运行虚拟机的主机内存资源也许会比现在稍微多一些。“
解决方法如下,以下针对 Windows 8.1 的主机环境,Win7 也可能适用:
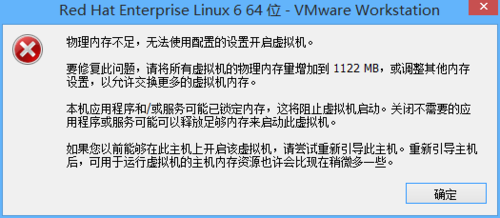
2、① 如果主机的操作系统版本是 Windows 8.1 或以上,请把 VMware Workstation 升级至10.0.4版本,此版本解决了在 Win8.1 下物理内存识别出错的问题。如果在升级版本之后虚拟机仍然不能正常启动,则可参考以下所有方法,依次尝试之。
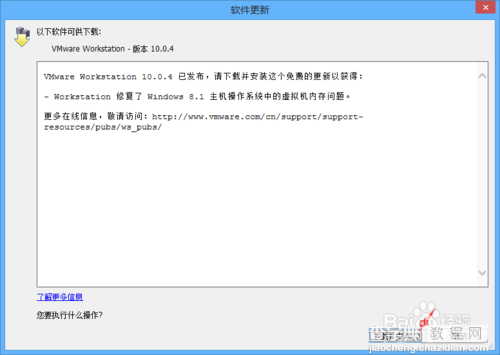
方法二:
1、② 重启电脑,并在电脑启动之后优先打开VMware Workstation以让虚拟机享用足够的物理内存;
方法三:
1、③ 新建一个虚拟机(任意操作系统)并启动,此时通常情况下这个新的虚拟机是可以正常运行的,之前所创建的虚拟机也可以正常运行。
方法四:
1、虚拟机的菜单“编辑”→“首选项”,在左边的选项中选择“内存”。
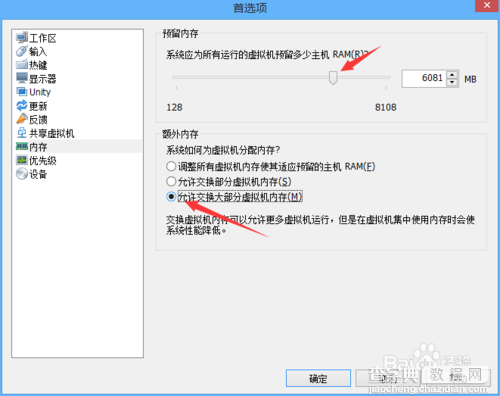
2、将系统为虚拟机预留的主机物理内存提升至一个“警告临界值”,也就是大于这个值的时候会提示警告:预留内存量大于针对此系统建议的最大值,可能会降低系统性能。
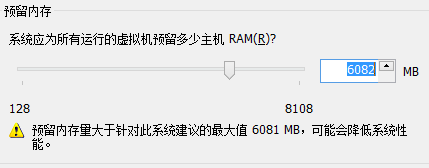
方法五:
1、修改虚拟机的配置参数文件:
C:Documents and SettingsAll UsersApplication DataVMwareVMware Workstation 或 C:ProgramDataVMwareVMware Workstation 路径下的 config.ini,把 “prefvmx.useRecommendedLockedMemSize = ”设为"TRUE" “prefvmx.minVmMemPct = ”改成一个足够小的数,例如“1”。
2、然后再将系统的虚拟内存提高。右键在“计算机”上点击“属性”,在左侧点击“高级系统设置”。选择“高级”选项卡→性能“设置”按钮,选择“高级”选项卡→虚拟内存的“更改...”按钮。
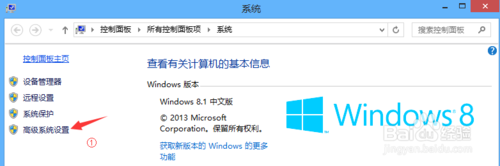
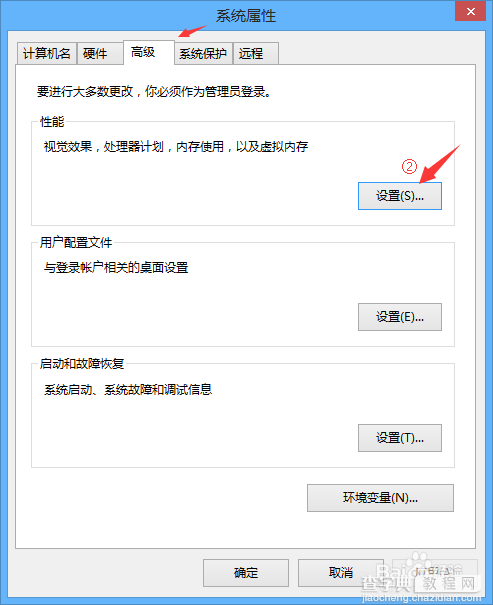
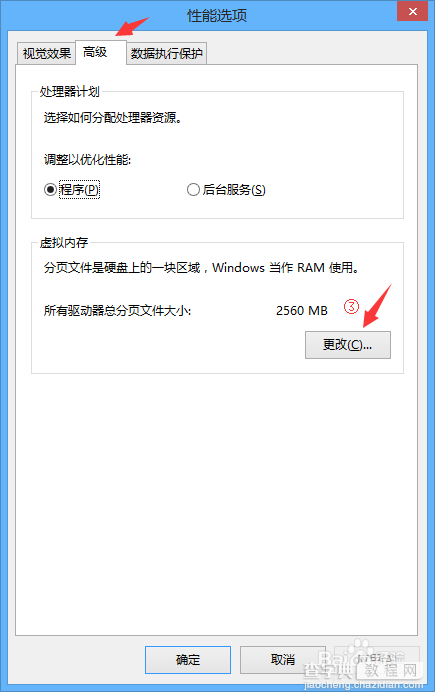
3、在此处可自行设置分配到每个硬盘分区的虚拟内存分页文件大小,“无分页文件”意味着在该分区中不分配虚拟内存分页文件,页面文件占用的大小可以自定义。
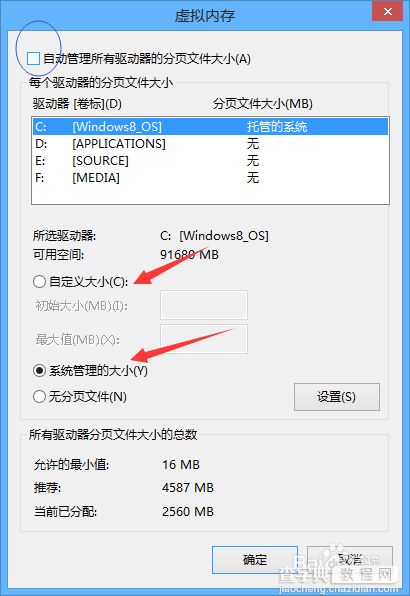
注意事项:操作系统为Windows8.1或以上适用此方法,其他系统待验证。
【启动VMware虚拟机显示:物理内存不足无法使用的五种解决方法】相关文章:
★ 升级Win10正式版后VMware虚拟机不能联网该怎么办?
★ 开机提示:系统无法让您登录 请确定您的用户名及域名无误的解决办法
★ 无法定位程序输入点 msvcr100.dll的原因以及解决办法
★ VMware虚拟机错误 显示该虚拟机正在使用中该怎么办?
