当 Mac OS X 的应用开始“无敌风火轮(转菊花)”时可真让人无奈啊,它就这么卡死了。这时要么等应用恢复响应,或者干脆强制退出它,这里介绍 6 种强制退出应用的快捷键操作,有时候能省不少时间。
1、通过键盘强制退出当前能够响应的 Mac 应用
按住 Command + Option + Shift + Esc 键一两秒,直到应用被强制退出。这是退出有前台界面的应用的最快方法了。
2、调出“强制退出应用”窗口
按下 Command + Option + Esc 键,在弹出的“强制退出应用”窗口中点选要退出的应用名称,并点按“强制退出”按钮,该应用就会立刻退出。这可以当做一个简化版的活动监视器来使用,这套快捷键也比较好记。
3、从 Dock 强制退出应用
按住 Option 并右键点按 Dock 上的应用图标,在菜单中会出现“强制退出”选项,点选此项便可以将应用退出,不会弹出任何提示。
4、从苹果菜单中强制退出应用
按住 Shift 键并点按应用的菜单(左上角)调出“强制退出 [应用名称]”。这种方法也十分容易记住,不过并不是最好用的方法,因为有时候应用失去响应时,它的菜单也会无法使用。
5、使用活动监视器来退出应用
按 Command + 空格键来调出 Spotlight,输入 Activity Monitor 便可启动活动监视器。点选你要退出的进程名称或进程 ID,然后点退出(kill),失去响应的应用通常会显示成红色,然后点按红色的“退出进程”按钮。这基本上等于 Windows 系统中的“任务管理器”,或者可以看成之前的“强制退出应用”窗口的完整版。如果前边的方式都无效,这种方法大部分情况下是能够凑效的。
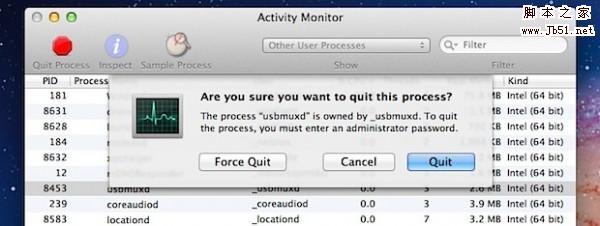
6、使用终端 kill 命令
如果所有办法都没法退出某个应用,还有一种选择:使用终端命令。尤其是退出某些底层进程时。启动终端(应用程序 – 实用工具 – 终端.app),并输入下边的命令:
killall [processname]
例如,“killall Safari”就会将 Safari 进程的所有实例都“杀死”。如果你知道进程 ID(可以通过 ps 或 ps aux 命令查询),则可以通过进程 ID 来进行强制退出:
kill -9 [pid]
终端里的 kill 命令几乎在所有场合都会有效,并且伴有一些副作用,例如不会按照 Versions、窗口恢复、自动保存等的方法进行退出,这样可能有时会导致数据丢失。
“附赠”一条:在 iOS 上强制退出应用
除了长按 Home 键调出简易的后台管理之外,还有一个方法:按住电源钮,在出现滑动并关机的画面时,按住 Home 键直到当前的应用被强制退出。
【强行退出Mac上应用程序的6 种方法】相关文章:
