我们在使用电脑时一般都会把系统安装到C盘,而很多的桌面图标也随之产生在C盘,当桌面文件越来越多是,不仅影响开机速度,同时我们的电脑会很卡;当系统崩溃需要重装电脑时,我们总是要通过各种办法备份桌面。如果我们把桌面路径改到其他盘符,这些烦恼就不复存在了,接下来,我们就一起看看如何设置吧。
第一步:首先我们通过快捷键“Win+R”来打开“运行”菜单。
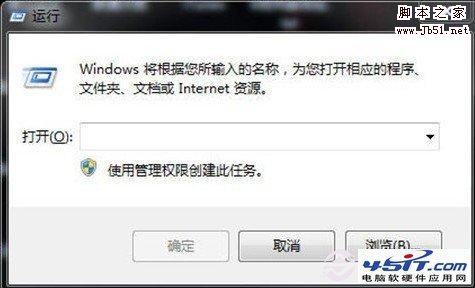
打开开始运行命令框
第二步:在打开“运行”菜单后,我们输入“regedit”打开注册表。
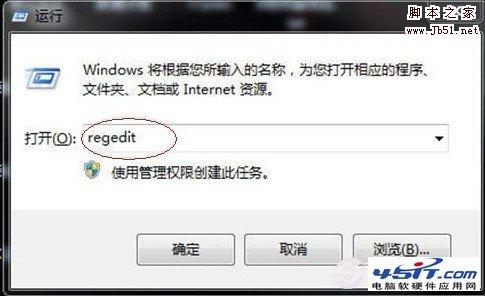
输入regedit打开注册表编辑器
第三步:打开注册表后,依次找到展开 HKEY_CURRENT_USER--〉Software--〉Microsoft--〉Windows--〉CurrentVersion--〉Explorer--〉user Shell Folders。
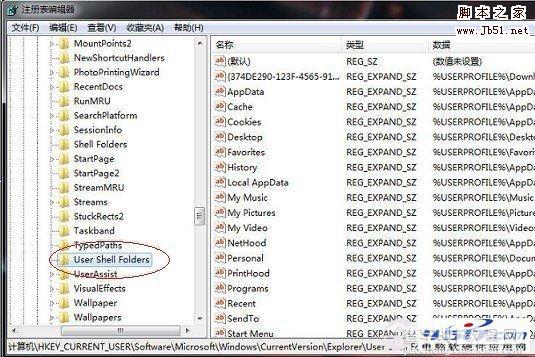
注册表中找到user Shell Folders设置
第四步:在窗口右边找到在窗口的右边找到字符串值名“Desktop”,将其值修改为预设好的路径。(如:我想把桌面放在“D盘-桌面”的文件夹,将其值修改为:“D:桌面”即可)。
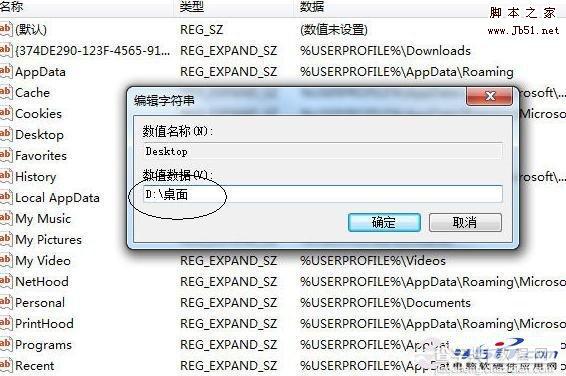
设置Desktop桌面文件的路径
第五步:最后我们把电脑注销或重启即可完成设置。
通过上述五步步骤,我们就可以对电脑桌面图标的路径进行更改了,当我们遇到电脑系统崩溃时,就可以不用在纠结于用什么样的方面进行备份了。这种方法非常实用哦。此外,笔者在这里提醒大家,记得修改前要把桌面的文件拷到修改后的文件夹,否则改完后你的桌面空空如也。而个别电脑注册表修改后不是默认保存,需要改好后按F5刷新保存。
【如何更改桌面文件路径 电脑桌面优化技巧】相关文章:
★ 如何解决电脑蓝屏错误:stop:0x000000EA的问题
★ 任务栏“安全删除硬件”里出现删除硬盘驱动器C,D,E,F和光驱是怎么回事?
