来源:PS联盟 作者:Sener
原图素材背景部分比较杂乱,色调也比较单一。处理的时候先用调色工具把颜色调浓一点,尽量把色彩对比拉大。然后再用滤镜特殊处理做成漂亮的背景。
原图

最终效果

#p# 1、打开原图素材,创建可选颜色调整图层,参数设置如图1-4,效果如图5。调色的过程中人物可能会失真,不过后面会重新处理人物。
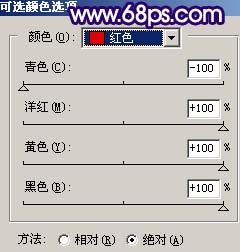
<图1>
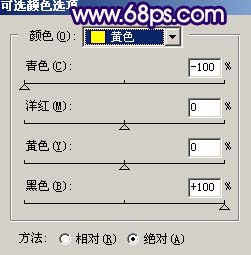
<图2>
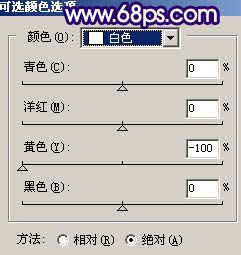
<图3>
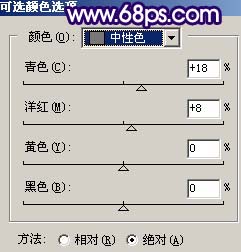
<图4>

<图5> #p# 2、创建曲线调整图层,对红色进行调整,参数设置如图6,效果如图7。
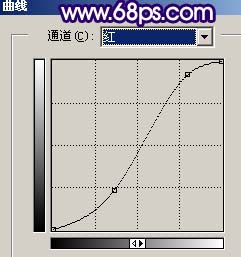
<图6>

<图7>
3、新建一个图层,按Ctrl + Alt + Shift + E 盖印图层,按Ctrl + Alt + ~ 调出高光选区,按Ctrl + J 把选区部分图片复制到新的图层,然后在刚才盖印图层上面新建一个图层,填充黑色,效果如下图。

<图8> #p# 4、在图层的最上面新建一个图层,盖印图层,执行:滤镜 > 模糊 > 高斯模糊,数值为5,确定后把图层混合模式改为“变亮”,效果如图9。

<图9>
5、把刚才操作的图层复制一层,图层混合模式改为“柔光”,效果如下图。

<图10>
6、新建一个图层,盖印图层,执行:滤镜 > 艺术效果 > 绘画涂抹,参数设置如图11,确定后加上图层蒙版,用黑色画笔把底部擦出来,效果如图12。

<图11>

<图12> #p# 7、新建一个图层,盖印图层,选择加深工具,曝光度为10,然后把中间及边角位置加深一点,如图13。

<图13>
8、把背景图层复制一层,按Ctrl + Shift + ] 置顶,用钢笔工具把人物部分抠出来复制到新的图层,把背景副本图层隐藏,如图14。

<图14>
9、对抠出的人物执行:图像 > 调整 > 亮度/对比度,参数设置如图15,效果如图16。
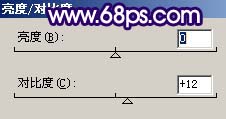
<图15>

<图16> #p# 10、按Ctrl + M 调整曲线,参数设置如图17,18,效果如图19。
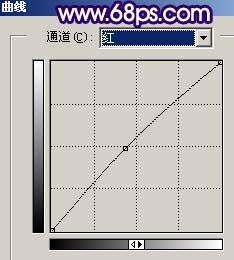
<图17>
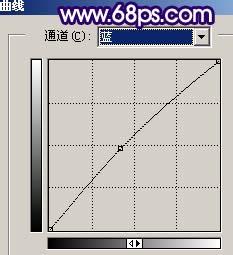
<图18>

<图19> #p# 11、新建一个图层,盖印图层,选择加深工具把人物边缘部分加深一点,效果如图20。

<图20>
12、最后整体调整下颜色,再适当锐化一下,完成最终效果。

<图21>
【Photoshop 帅哥照片换上绚丽的蓝色背景】相关文章:
