Photoshop 沙漠图片柔美的暖色调
摘要:源:数码影像馆作者:不详本教程调色非常不错,画面以冷暖对比色为主,鲜艳的沙漠在蓝天的衬托下显示出沙漠特有的景象。而且做作业加入了一些装饰的高...
源:数码影像馆 作者:不详
本教程调色非常不错,画面以冷暖对比色为主,鲜艳的沙漠在蓝天的衬托下显示出沙漠特有的景象。而且做作业加入了一些装饰的高光,效果也格外突出 。
原图

最终效果

1、打开原图素材。

#p# 2、执行菜单:图像 > 自动色调,效果如下图。

3、创建可选颜色调整图层,对黄色及红色进行调整,参数及效果如下图。
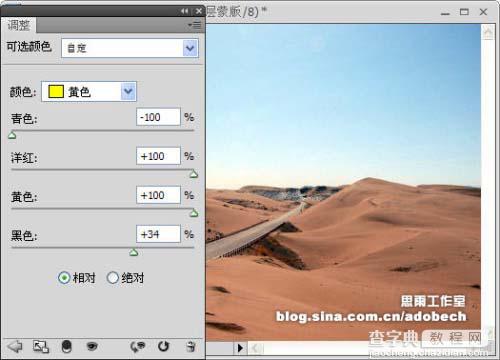
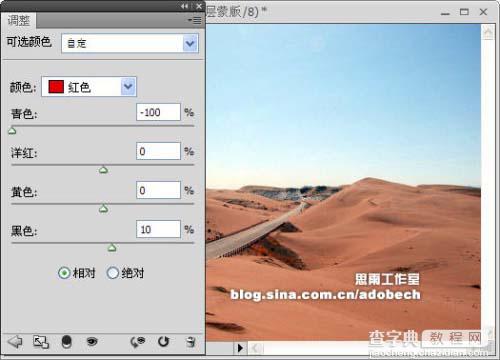

#p# 4、再创建可选颜色调整图层,对青色进行调整,参数设置如下图。
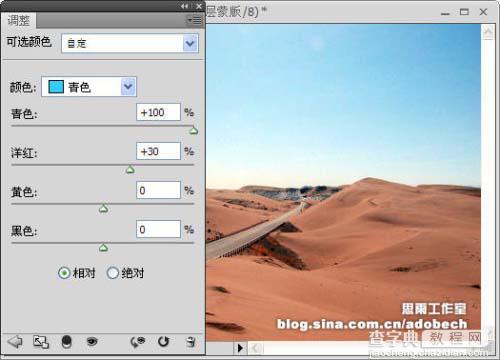
5、把刚才操作的可选颜色调整图层复制一份。

6、新建一个图层,按Ctrl + Shift + Alt + E 盖应图层,并拷贝一份。

#p# 7、对副本执行:滤镜/模糊/表面模糊,参数设置如下图。
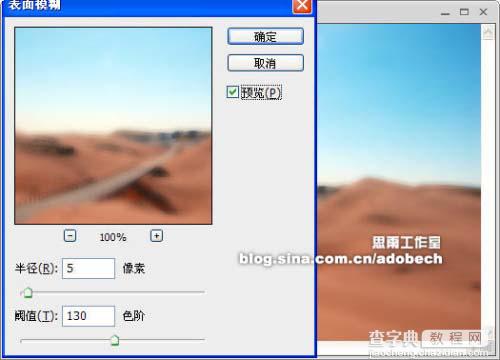
8、再把图层模式改为“强光”。
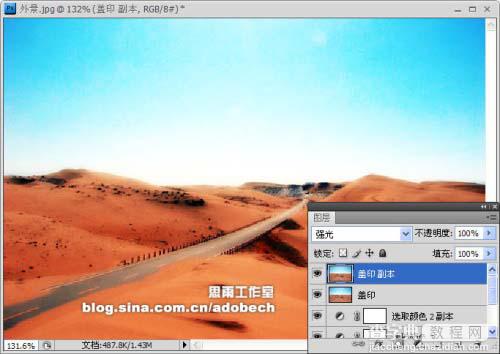
9、创建色彩平衡调整图层,参数设置如下图。
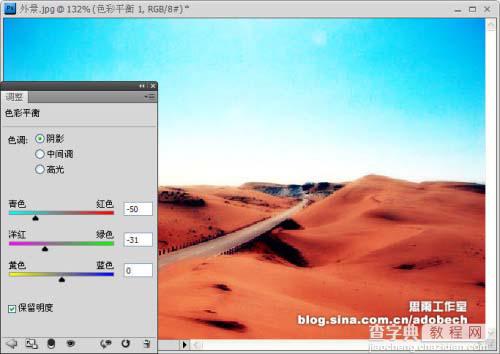
10、创建曲线调整图层,稍微调暗一点,然后用黑色画笔把中间部分擦出来。
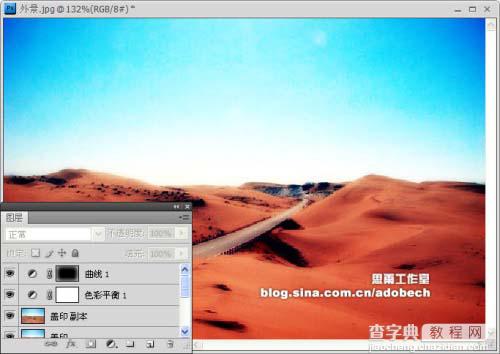
#p# 11、打开下图所示素材,拖进来,图层混合模式改为“滤色”,加上图层蒙版用黑色画笔擦掉不需要的部分。


12、打开下图所示素材,拖进来,图层混合模式改为“滤色”,然后整体调整下颜色,完成最终效果。


【Photoshop 沙漠图片柔美的暖色调】相关文章:
