photoshop 照片高清的欧美流行艺术色
摘要:来源:照片处理网作者:那村的人儿这次那村老师又带给了我们精彩的教程,这次调色是以欧美建筑为素材,色调也是欧美流行的颜色。看来作者对调色有很广...
来源:照片处理网 作者:那村的人儿
这次那村老师又带给了我们精彩的教程,这次调色是以欧美建筑为素材,色调也是欧美流行的颜色。看来作者对调色有很广的认识。在开始处理之前,你需要安装一款HDR滤镜外挂。有了它可以制作一些类似高清的专业相机拍摄效果。
原图

最终效果

#p# 1、打开素材图片,对天空添加云彩,适当降低云彩的不透明度。

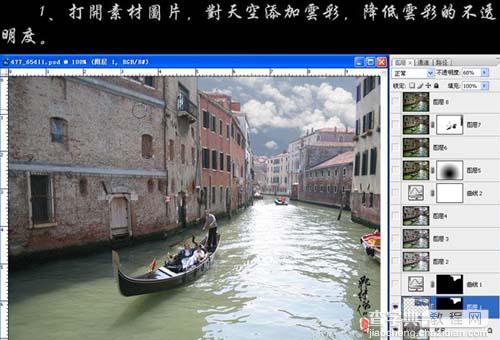
#p# 2、按Ctrl + M对云彩调整曲线,参数及效果如下图。
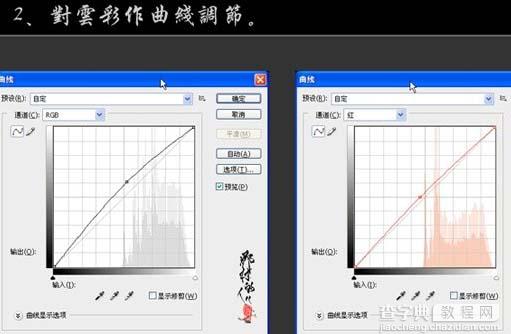
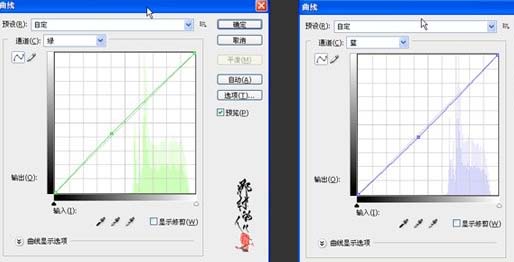

#p# 3、新建一个图层,按Ctrl + Alt + Shift + E盖印图层,利用HDR滤镜外挂增强清晰度。如果你还没有安装这款滤镜可以去网上下载。
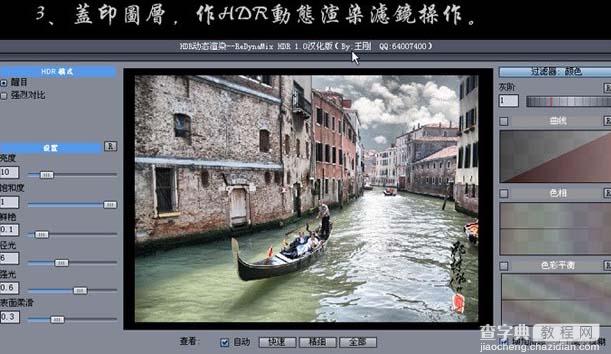

4、新建一个图层,盖印图层,执行:图像 > 应用图像操作,参数设置如下图。
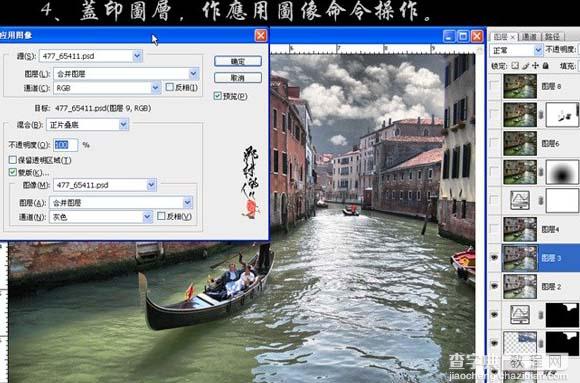
#p# 5、再新建一个图层,盖印图层,执行:图像 > 应用图像操作,参数设置如下图。
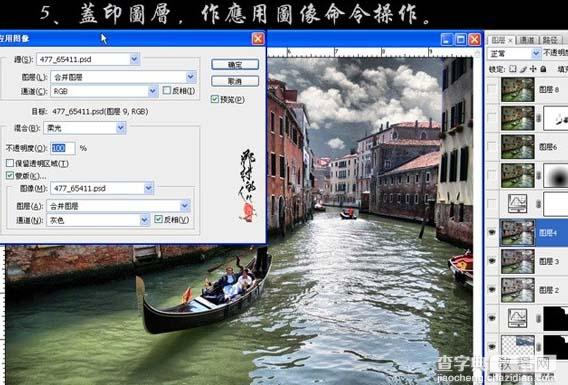
6、创建曲线调整图层,参数及效果如下图。
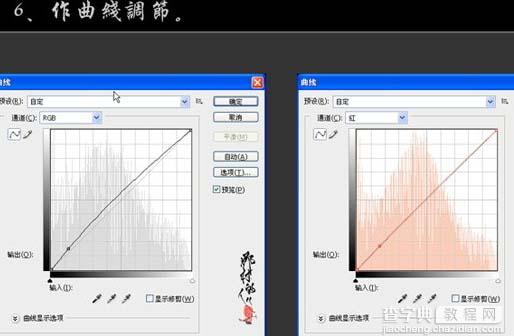


#p# 7、新建一个图层,盖印图层,执行:图像 > 应用图像,参数设置如下图,确定后加上图层蒙版,用黑白渐变拉出径向透明渐变。
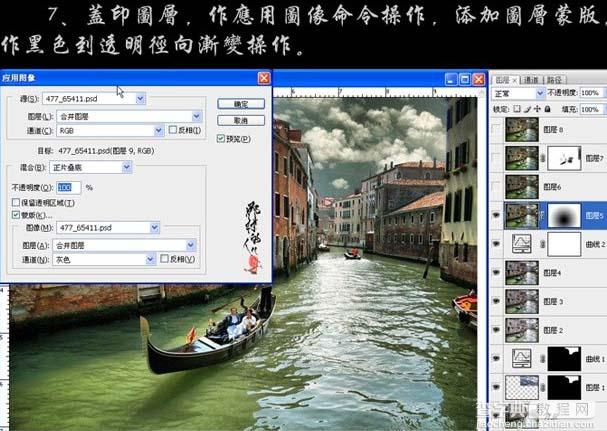
8、新建一个图层,盖印图层,执行:图像 > 应用图像,参数设置如下图。
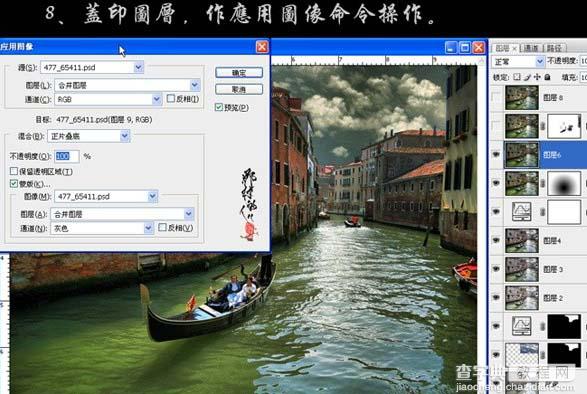
#p# 9、新建一个图层,盖印图层,执行:滤镜 > 渲染 > 光照效果,参数设置如下图,确定后加上图层蒙版用黑色画笔擦去一些不需要操作的部位。

10、新建一个图层,盖印图层,适当的做锐化处理。
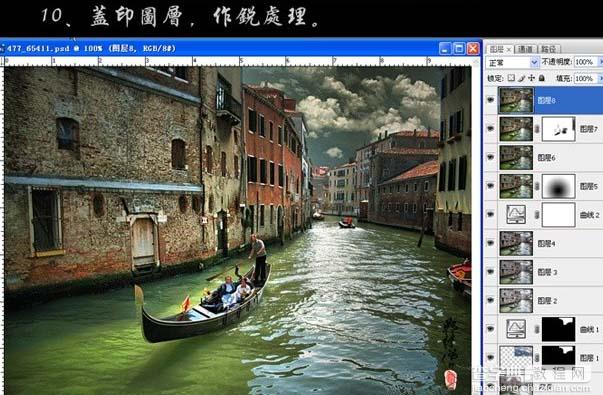
11、新建一个图层,盖印图层,再执行:图像 > 应用图像,参数设置如下图,确定后完成最终效果。
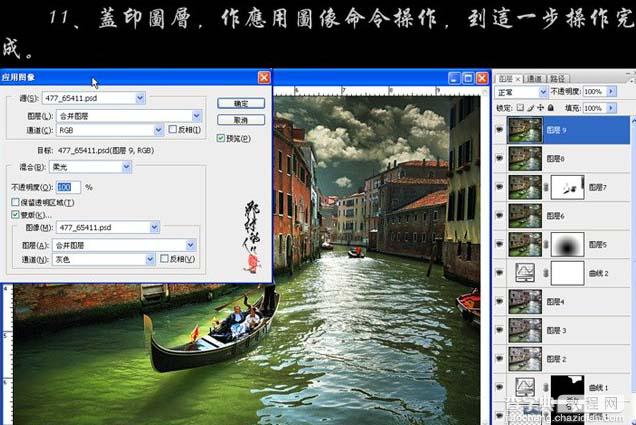
【photoshop 照片高清的欧美流行艺术色】相关文章:
上一篇:
photoshop 给美女加上彩妆及头饰
下一篇:
Photoshop 灰色调性感美女
