Photoshop 外景照片柔和的淡黄色
摘要:源:PS飞扬作者:一一本教程主色调为淡黄色,整体感觉柔和温馨。调色的时候需要把照片的各个部分分开来调,因为局部色调差别很大,不能一次调整好,...
源:PS飞扬 作者:一一
本教程主色调为淡黄色,整体感觉柔和温馨。调色的时候需要把照片的各个部分分开来调,因为局部色调差别很大,不能一次调整好,适当的时候需要蒙版来修改。
原图

最终效果

、打开原图素材,创建曲线调整图层,参数设置如下图。

2、觉得铁轨和肤色有些偏洋红,所以用色彩饱合度红色色相往右移了点。

3、创建可选颜色调整图层,参数设置如下图,调肤色和后面的绿草。



#p#
4、创建色相/饱和度调整图层,参数设置如下图,确定后只保留草地部分,其它部分用黑色画笔擦掉。

5、创建可选颜色调整图层,对白色进行调整,参数设置如下图。
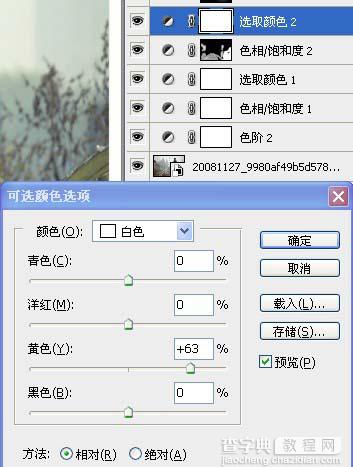
6、创建可选颜色调整图层,参数设置如下图,把天空部分调黄。
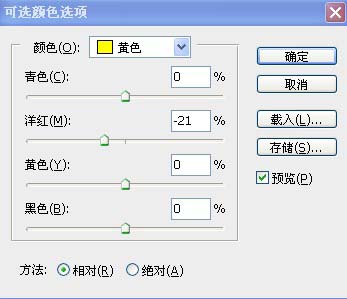
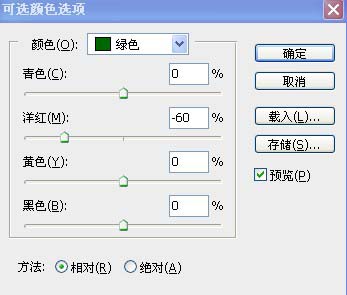
7、创建曲线调整图层,稍微把人物调亮。
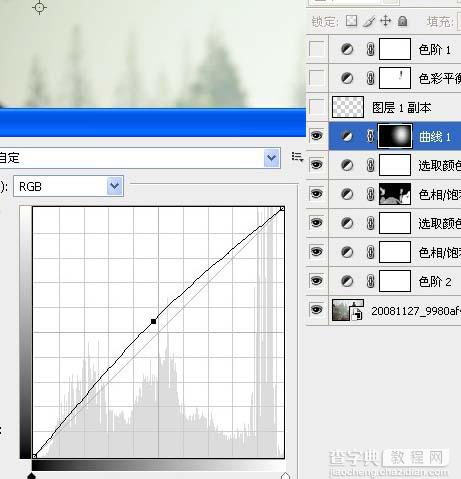
8、创建色彩平衡调整图层,参数设置如下图。
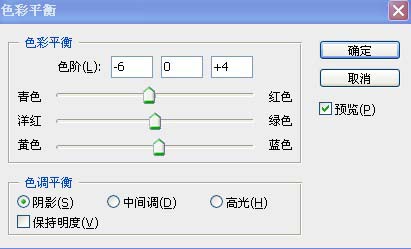
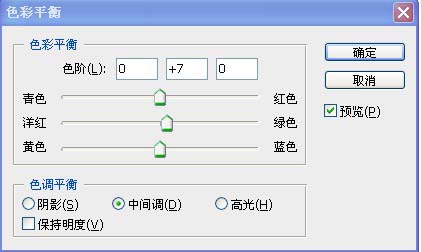
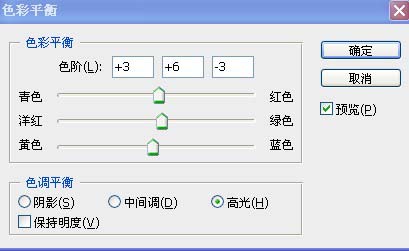
9、创建色阶调整图层,参数设置如下图,确定后完成最终效果。


【Photoshop 外景照片柔和的淡黄色】相关文章:
上一篇:
Photoshop 增强外景照片的鲜明度
