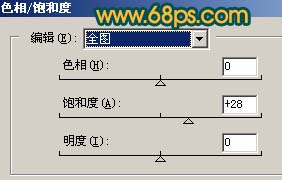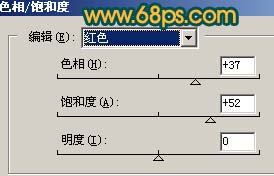Photoshop 增强外景照片的鲜明度
摘要:来源:PS联盟作者:Sener原图取景非常不错,不过照片的像素有点低。人物脸部及部分物体细节不能完全显示出来。调色的时候可以对照片的局部调整...
| 来源:PS联盟 作者:Sener 原图取景非常不错,不过照片的像素有点低。人物脸部及部分物体细节不能完全显示出来。调色的时候可以对照片的局部调整,包括背景和人物,也可以按照自己的喜好调成不同的颜色。 原图 |
|
| 最终效果 |
|
| 1、打开原图素材,创建色相/饱和度调整图层,参数设置如图1,2,确定后用黑色画笔把人物部分擦出来,效果如图3。 |
<图1> |
<图2> |
<图3> |
| 2、把色相/饱和度调整图层复制一层,效果如图4。 |
<图4> |
|
|
|
|
|
|
|
|
|
|
| 最终效果 |
| 最终效果 |
| 最终效果 |
| 最终效果 |
| 最终效果 |
| 最终效果 |
【Photoshop 增强外景照片的鲜明度】相关文章: