来源:PS联盟 作者:Sener
本教程介绍青绿及粉红色为主的人物照片调色方法。调色的时候适当把背景和人物用蒙版分开来调。颜色可以按照自己的喜好调整。部分较复杂的部分可以直接模糊处理,这样照片感觉更干净清爽。
原图

最终效果

#p# 1、打开原图素材,创建曲线调整图层,对红色及蓝色进行调整,参数设置如图1,2,效果如图3。
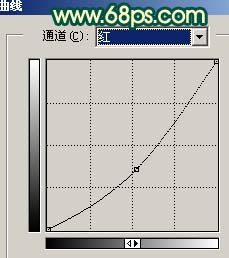
<图1>
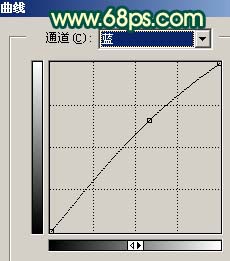
<图2>

<图3>
2、新建一个图层,按Ctrl + Alt + Shift + E盖印图层,执行:滤镜 > 模糊 > 高斯模糊,数值为7,确定后加上图层蒙版,用黑色画笔把人物部分擦出来,效果如图4。

<图4> #p# 3、把刚才创建的曲线调整图层隐藏,然后在他上面再创建曲线调整图层,参数设置如图5,6,效果如图7。
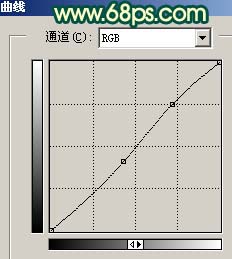
<图5>
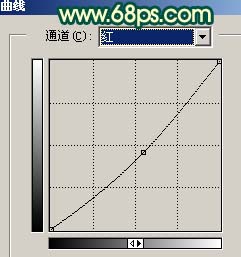
<图6>

<图7> #p# 4、再在曲线调整图层上面创建亮度/对比度调整图层,参数设置如图8,效果如图9。
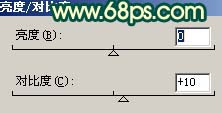
<图8>

<图9>
5、在最上面创建曲线调整图层,对红色基蓝色进行调整,参数设置如图10,11,效果如图12。
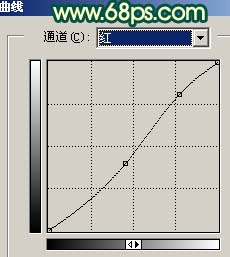
<图10>
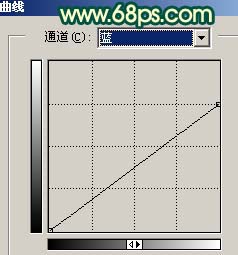
<图11>

<图12> #p# 6、创建可选颜色调整图层,参数设置如图13-15,效果如图16。
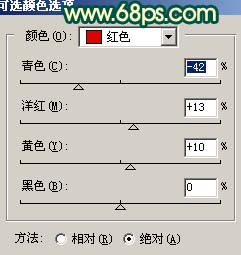
<图13>
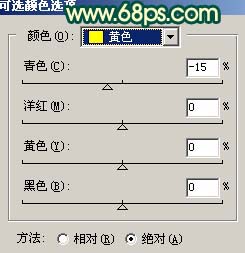
<图14>
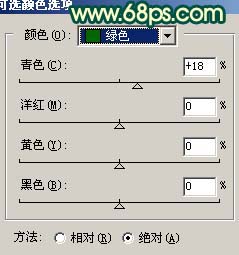
<图15>

<图16> #p# 7、新建一个图层,盖印图层,简单的给人物磨下皮,方法任意。

<图17>
8、新建一个图层,盖印图层,用加深工具稍微把人物五官轮廓部分加深一点,效果如图18。

<图18>
9、点通道面板,把蓝色通道复制一层,按Ctrl + M把蓝色通道副本稍微调暗一点,再用黑色画笔把除脸部以外的部分涂黑,如图19,按Ctrl点图层调出选区,回到图层面,如图20。

<图19>

<图20> #p# 10、创建曲线调整图层,参数设置如图21-23,效果如图24。
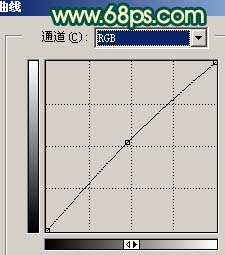
<图21>
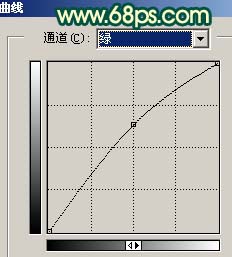
<图22>
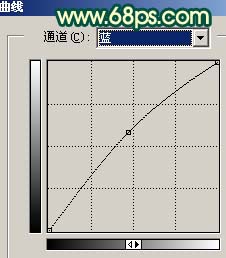
<图23>

<图24>
11、新建一个图层,盖印图层,整体调整下颜色,适当锐化一下,完成最终效果。

<图25>
【Photoshop 调出人物照片流行的甜美色】相关文章:
