photoshop 给人物脸部润色及加上漂亮的饰物
摘要:来源:照片处理网作者:那村的人儿本教程以调色为主。整体效果体现现代女性的时尚,高雅的色彩。作者色调把握很好,仅用曲线等工具即可调出相当不错的...
来源:照片处理网 作者:那村的人儿
本教程以调色为主。整体效果体现现代女性的时尚,高雅的色彩。作者色调把握很好,仅用曲线等工具即可调出相当不错的效果。
原图

最终效果

#p# 1、打开原图素材,创建曲线调整图层,参数及效果如下图。

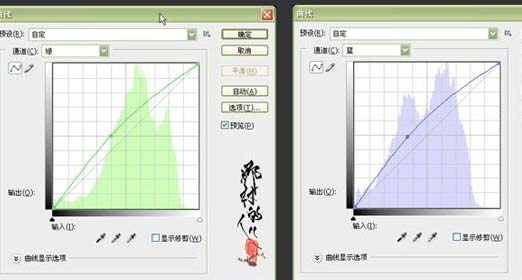

#p# 2、新建一个图层,按Ctrl + Alt + Shift + E盖印图层,用修复工具修去人物脸上大的斑点。

3、把刚才操作的图层复制一层,执行:图像 > 应用图像操作,参数设置如下图,确定后加上图层蒙版用黑色画笔把人物皮肤擦出来。
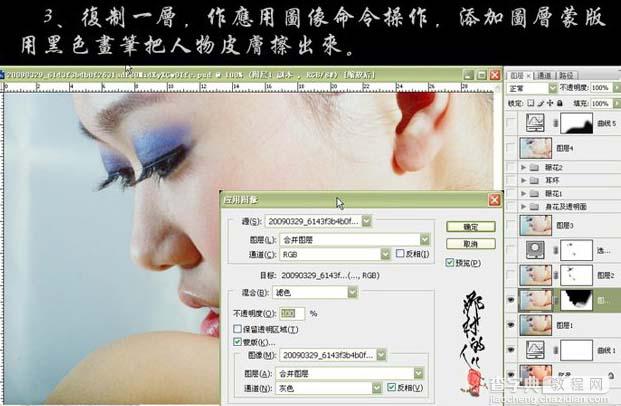
4、新建一个图层,盖印图层,执行:图像 > 应用图像,参数设置如下图。
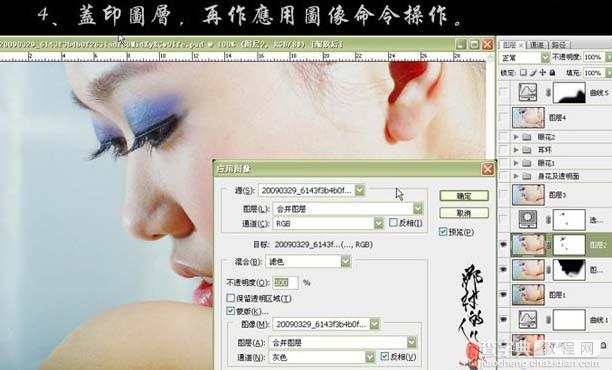
#p# 5、创建可选颜色调整图层,参数及效果如下图。
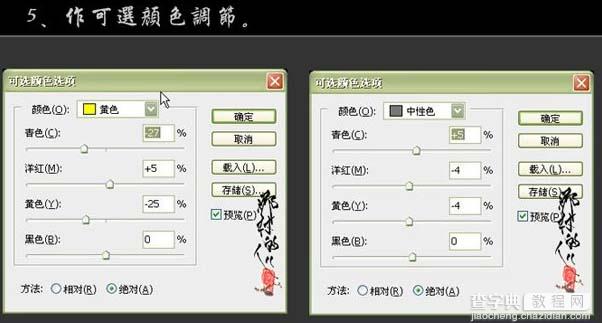

6、新建一个图层,盖印图层,适当的做锐化处理。
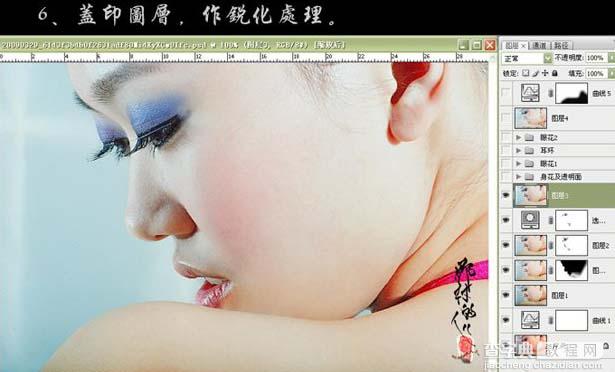
#p# 7、添加小饰件,素材及效果如下图。


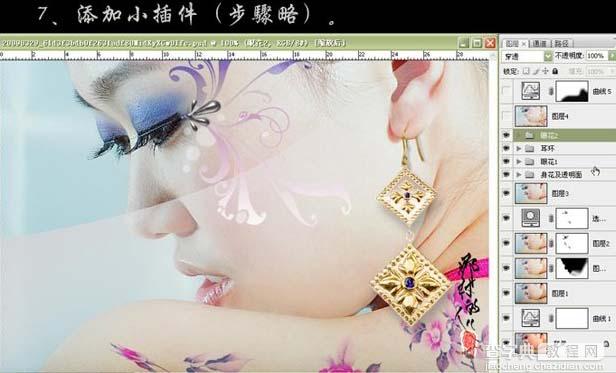
#p# 8、新建一个图层,盖印图层,图层混合模式改为“柔光”,适当降低图层不透明度,效果如下图。
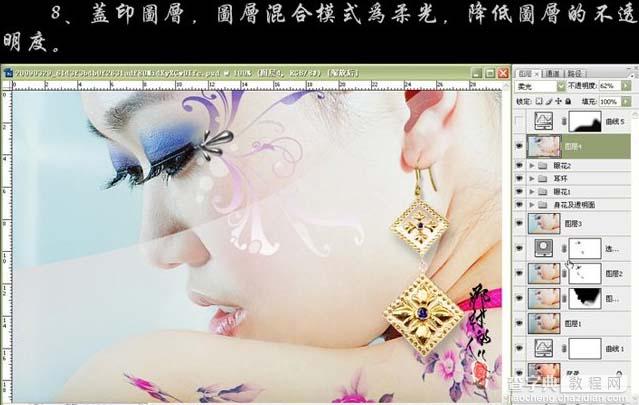
9、创建曲线调整图层,参数设置如下图,确定后完成最终效果。
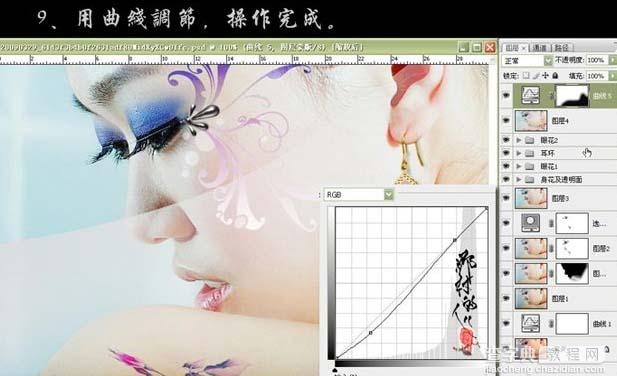
【photoshop 给人物脸部润色及加上漂亮的饰物】相关文章:
★ Photoshop详细解析GIF动画的一些技巧及注意的问题
