Photoshop 径向模糊制作阳光透射图
摘要:本教程使用径向模糊来制作阳光透射效果。制作的时候先把图片的高光部分选区出来,然后利用模糊滤镜选区适当的角度模糊,然后再整体调整亮度及细节即可...
本教程使用径向模糊来制作阳光透射效果。制作的时候先把图片的高光部分选区出来,然后利用模糊滤镜选区适当的角度模糊,然后再整体调整亮度及细节即可。
最终效果图

原图

1、打开原图,执行:选择——颜色范围,选择高光,点击OK;
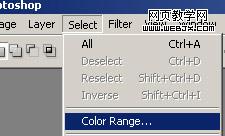
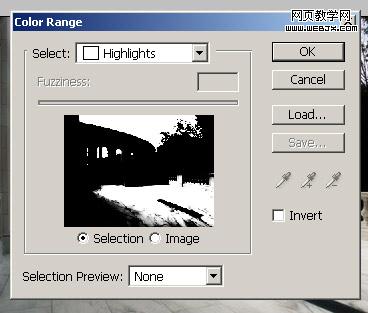
#p#
2、复制图层。Ctrl + J 两次,复制两次图层。

3、选择最上面的那个图层,执行滤镜——模糊——径向模糊,参数为(大小100,方式放射,质量最佳),如图;
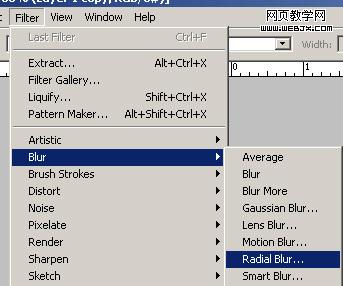
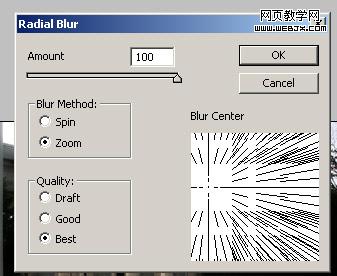
4、复制渐变效果。Ctrl + F 两次,选择最上面的图层,Ctrl + F 再复制两次,叠加前三个放射图层,效果如图;

5、选择最上面的图层,执行滤镜——模糊——高斯模糊,参数为(半径1.5),效果如图;
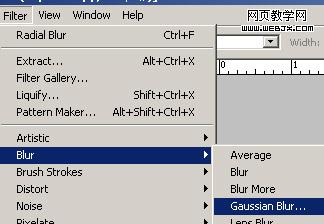
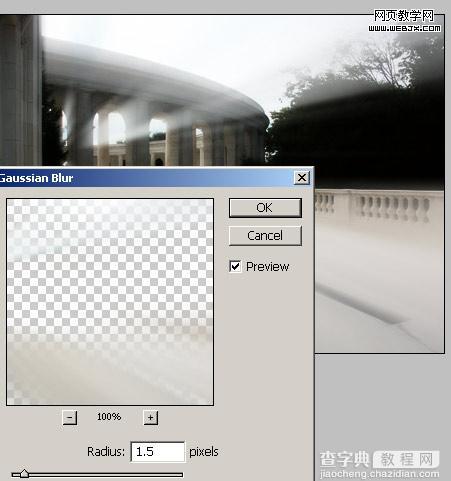
#p#
6、选中下面的放射图层,执行Ctrl + L 调整色阶,参数为(0、1.0、136),效果如图;
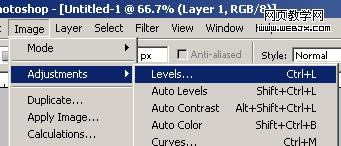
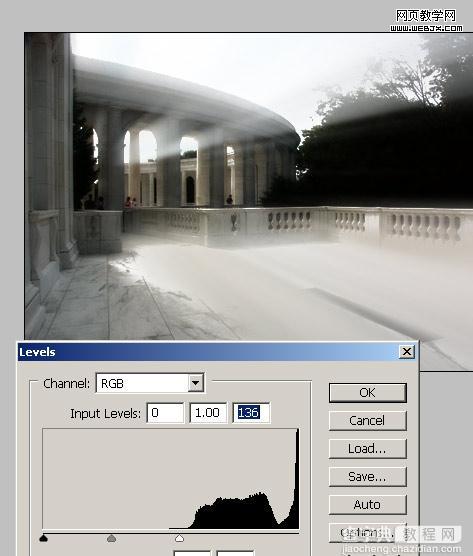
最终效果图

【Photoshop 径向模糊制作阳光透射图】相关文章:
★ Photoshop如何导入外部动作?PS导入动作方法图解
上一篇:
Photoshop 美女漂亮的淡蓝色肤色
下一篇:
Photoshop 照片中美女头发颜色
