Photoshop 偏暗红的美女照片修复
摘要:来源:照片处理网作者:那村的人儿偏色的照片较色之前需要多观察,大致能够想到需要恢复的色彩。这样调色就不会有太大的偏差。校正的时候可以在不同的...
来源:照片处理网 作者:那村的人儿
偏色的照片较色之前需要多观察,大致能够想到需要恢复的色彩。这样调色就不会有太大的偏差。校正的时候可以在不同的颜色模式下尽情去发挥。
原图

最终效果

#p# 1、打开原图素材,创建曲线调整图层,参数及效果如下图。
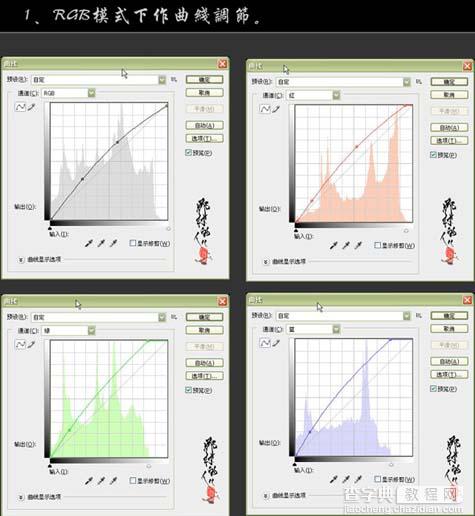

#p# 2、选择菜单:图像 > 模式 > Lab颜色,选择合拼,然后创建曲线调整图层,参数及效果如下图。
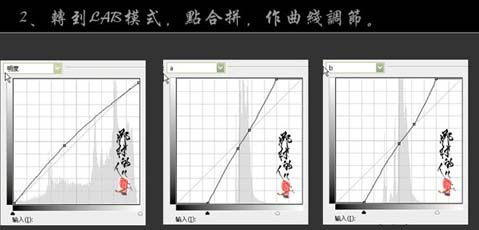

3、选择菜单:图像 > 模式 > RBB颜色,选择合拼,把背景图层复制一层,做降噪处理。
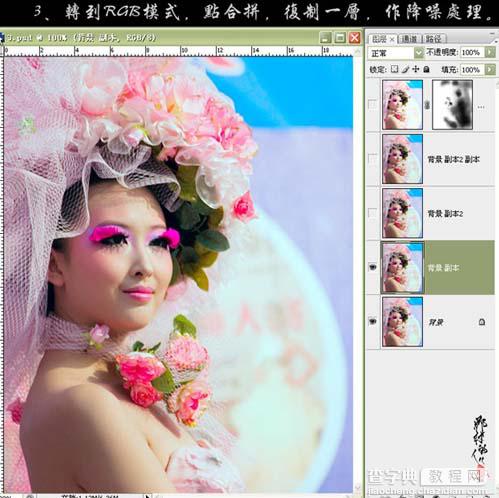
#p# 4、复制一层,做锐化处理,效果如下图。
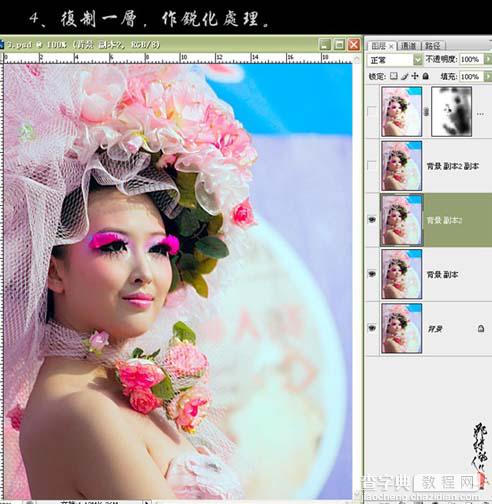
5、复制一层,图层混合模式改为“滤色”,图层不透明度改为:47%,效果如下图。
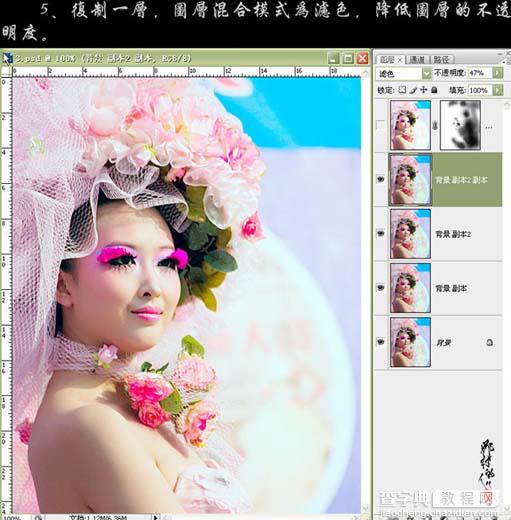
#p# 6、新建一个图层,按Ctrl + Alt + Shift + E盖印图层,执行:图像 > 应用图像操作,参数设置如下图。确定后按住ALt键加上图层蒙版,用白色画笔涂抹需要操作的部分,完成最终效果。


【Photoshop 偏暗红的美女照片修复】相关文章:
