来源:PS联盟 作者:Sener
本教程简单介绍人物照片的一些美化方法。从原图素材可以看出需要处理的地方比较多如背景,人物美化及整体调色等。可以把适当把背景及人物分开来处理。
原图

最终效果

#p# 1、打开原图素材,按Ctrl + J把背景图层复制一层,图层混合模式改为“滤色”,图层不透明度改为:50%,效果如下图。

<图1>
2、新建一个图层,按Ctrl + Alt + Shift + E盖印图层,执行:滤镜 > 模糊 > 高斯模糊,数值为3,确定后按住Alt键再点图层蒙版按钮加上图层蒙版,然后用白色画笔在人物脸上及皮肤上有杂色部分涂抹给人物磨皮。

<图2> #p# 3、合并所有图层,新建一个图层,选择渐变工具颜色设置如图3,然后由上至下拉出图4所示渐变效果。

<图3>
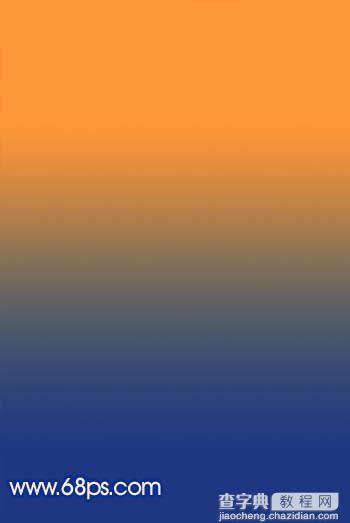
<图4>
4、打开下图所示的花纹素材,拖进来放好位置,然后按Ctrl + Alt + ~调出高光选区,按Ctrl + Shift + I反选,然后点蒙版按钮加上图层蒙版效果如图6。

<图5>

<图6> #p# 5、新建一个图层,盖印图层,执行:滤镜 > 模糊 > 高斯模糊,数值为5,确定后把图层不透明度改为:40%,效果如下图。

<图7>
6、新建一个图层,图层混合模式改为“颜色减淡”,选择椭圆选框工具拉出图8所示的选区,按Ctrl + Alt + D羽化数值为50,然后填充颜色:#FAF19E,取消选区后效果如图9。
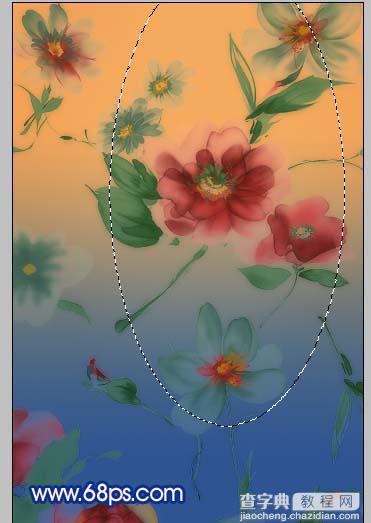
<图8>

<图9> #p# 7、把刚才操作的图层复制一层,移到图片的 左上角,效果如图10。

<图10>
8、把背景图层复制一层,按Ctrl + Shift + ]移到图层的最上面,用钢笔工具把人物部分抠出来,复制到新的图层,再把背景副本隐藏,效果如图11。

<图11> #p# 9、对人物图层执行:图像 > 调整 > 亮度/对比度,参数设置如图12,确定后再按Ctrl + M调整曲线,参数设置如图13,效果如图14。
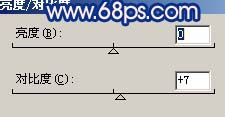
<图12>
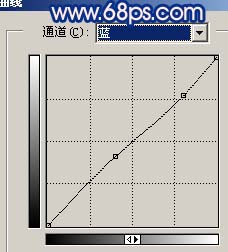
<图13>

<图14> #p# 10、新建一个图层,盖印图层,点通道面板把蓝色通道复制一层,用黑色画笔把除人物脸部以外的部分涂黑,再按Ctrl + M稍微把脸部调暗一点,效果如图15,然后按Ctrl点图层面板蓝通道副本缩略图调出选区,回到图层面板创建曲线调整图层,参数设置如图16,效果如图17。

<图15>
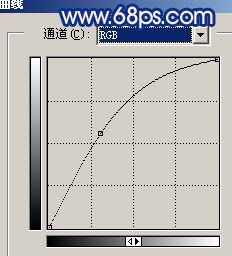
<图16>

<图17>
11、新建一个图层,盖印图层,用减淡/加深工具调整下脸部的明暗度,效果如图18。

<图18> #p# 12、创建曲线调整图层,参数设置如图19-21,确定后用黑色画笔把人物部分擦出来,效果如图22。
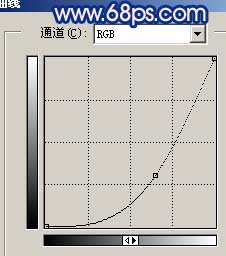
<图19>
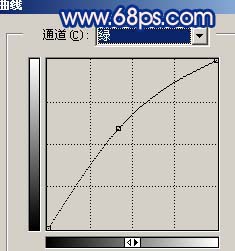
<图20>
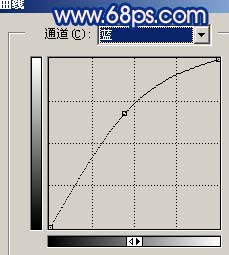
<图21>

<图22>
13、新建一个图层,盖印图层,适当把图层锐化一下,再整体修饰下细节,完成最终效果。

<图23>
【Photoshop 古装人物照片综合美化】相关文章:
