Photoshop 修复人物脸部局部曝光过度部位
摘要:来源:照片处理网作者:Jia_xiang原图最终效果#p#1、先分析下原图,绿色箭头所示部分有点曝光过渡。2、把背景图层复制一层,选择菜单:...
来源:照片处理网 作者:Jia_xiang
原图

最终效果

#p# 1、先分析下原图,绿色箭头所示部分有点曝光过渡。

2、把背景图层复制一层,选择菜单:选择 > 色彩平衡,设置好容差和范围,然后用吸管在图像上高光过亮的地方点击,选出过曝的选区。
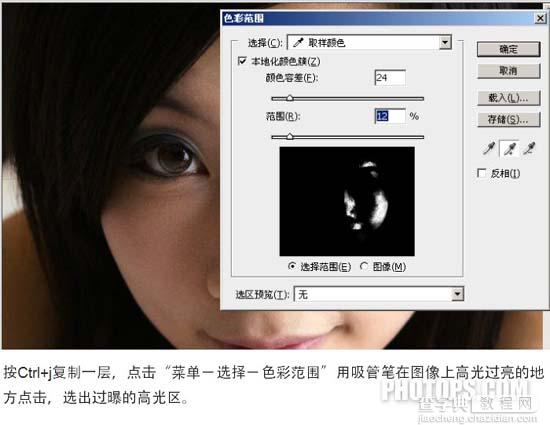
#p# 3、加上图层蒙版,把图层混合模式改为“正片叠底”。由于“正片叠底”会使图像变暗,但由于蒙版的保护,所以它只会使我们选取的区域变暗,而不会影响其它地方。为了使明暗的地方平常过渡,再执行:滤镜 > 模糊 > 高斯模糊,数值自定,然后再适当降低该层的不透明度,过曝的问题得到一定程度改善。
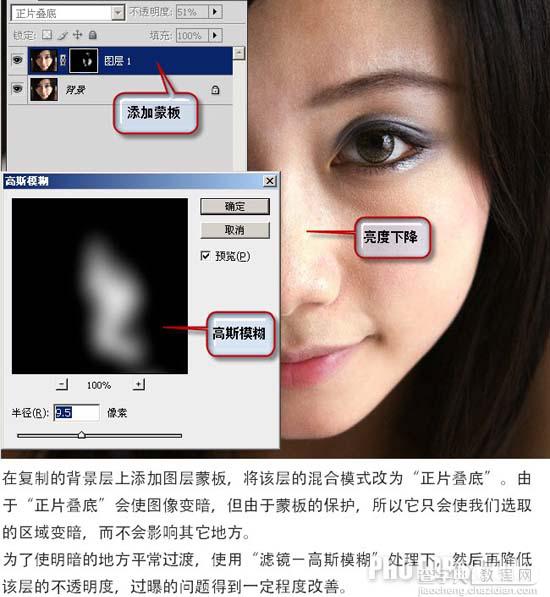
4、如果觉得还有必要继续降低过曝,再将刚才处理过的图层复制一个副本,高光部位进一步变暗。
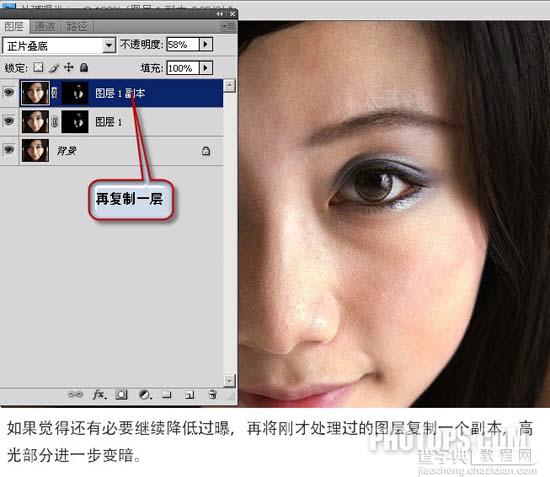
#p# 5、鼻梁、左脸和眉毛部仍有部分不协调的地方。新建一空白层,我们用仿制图章工具来处理这些地方。因为“正片叠底”能降低图像亮度,所以我们把仿制图章的属性页设为“正片叠底”,并降低其不透明度,数值为“对所有图层取样”,按住Alt键在较暗的皮肤上取样,在高光处涂抹,如下图。
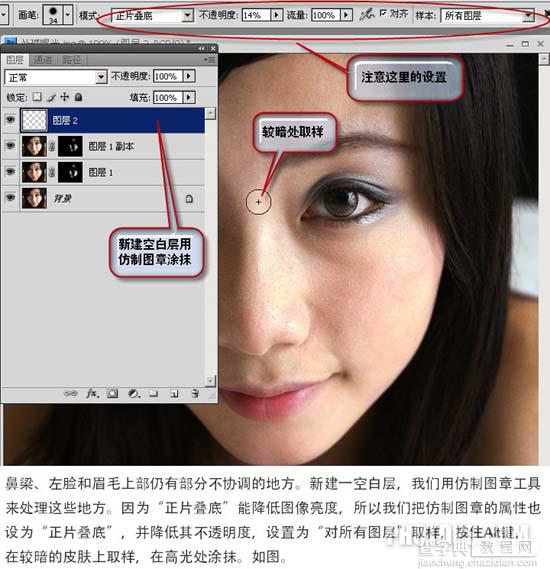
6、为了使下面的皮肤纹理和亮光透点上来,适当降低用仿制图章处理过的图层不透明度,使图像不至露出人为的痕迹。
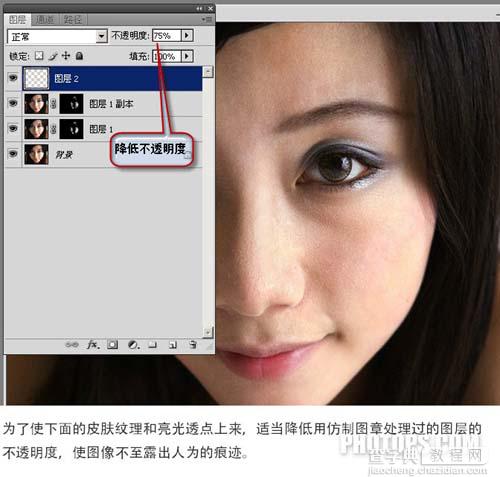
#p# 7、为了使处理的地方更加平常过度,按住Shift键,同时选中上面三个层,并把这三个层建成一个组,取名叫处理高光组。
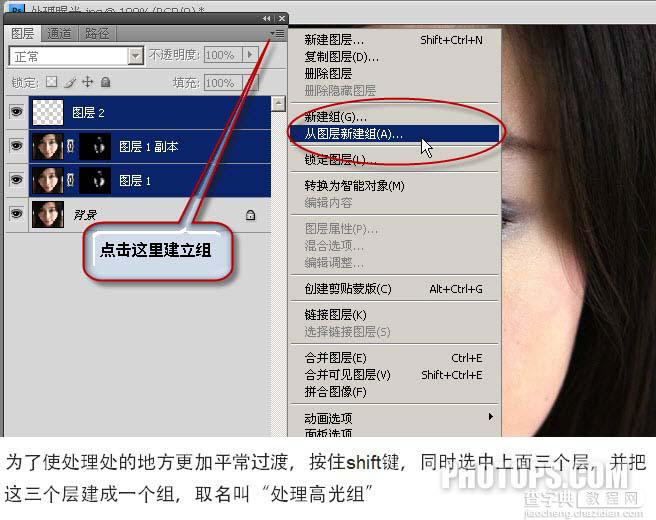
8、适当减低处理高光组不透明度,使下面的高光和皮肤纹理透点上来,让处理过的地方更加平滑地与周围融合。
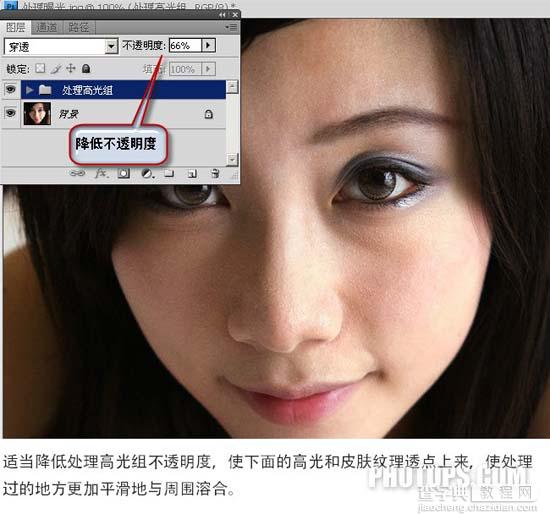
最终效果:

【Photoshop 修复人物脸部局部曝光过度部位】相关文章:
下一篇:
Photoshop 照片偏暗的红褐色
