QuickTime Player怎么用?相信很多人都不知道 Mac 系统内置的 QuickTime Player 还有屏幕录像的功能,其实 QuickTime Player 在10.6时代就有屏幕录像功能,不过功能非常简单,用的人应该也不多,而且这个软件一直没有更新,从第10版发布以来就压根没升级过,不过在 Lion 系统中 QuickTime Player 终于更新到了10.1版。
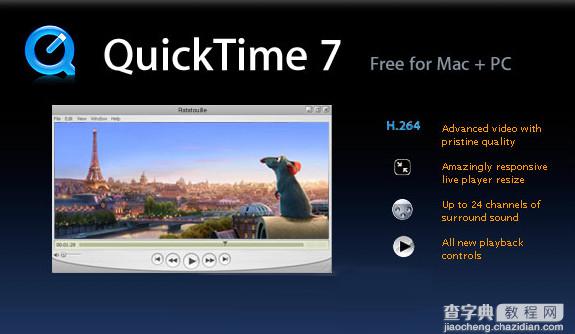
屏幕录制
直接进入正题,启动 QuickTime Player,点击菜单栏中的文件——新建屏幕录制,如果想要在录制的过程中对鼠标点击的位置突出的话,可以勾选控制界面右边的倒三角,勾选“在录制中显示鼠标点按”,当然你还可以在这里设置麦克风输入,比如录制教程的时候,一边讲解一边录制,那么就可以把“内建输入:外置麦克风”勾上,还可以设置视频录制的质量等等。
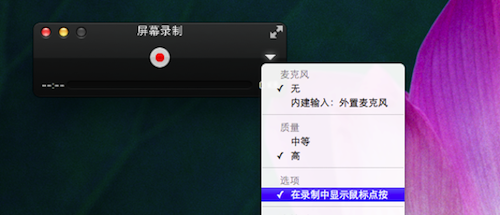

这些参数设置完成之后,就可以点下红色按钮了,这时程序会询问你想要全屏录制还是想要录制一个选定的区域,全屏录制的话直接点击一下鼠标即可,如果想要录制选定区域的话,直接用鼠标拖一个区域,然后就正式开始录制了。
录制完成后的视频会直接保存在“影片”文件夹内(~/Movies),并且会自动开始播放。
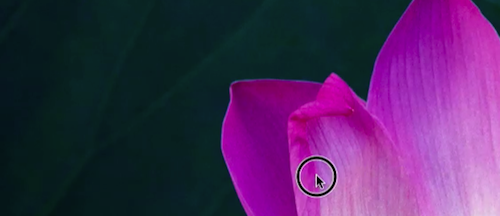
视频编辑
以上就是屏幕录像的过程,不过还有一点大家可能容易忽视的是 QuickTime Player 内置的一些非常方便的“编辑”功能,大家可以从编辑菜单中找到这些功能,包括视频修剪(将视频中头尾不需要的片段去掉),视频合并(直接将想要合并的视频拖到 QuickTime Player窗口中即可),视频翻转(在编辑模式下,将视频垂直、水平翻转)等等多项功能,大家可以自己试用一下这些编辑功能,想必会给你带来非常大的便利。
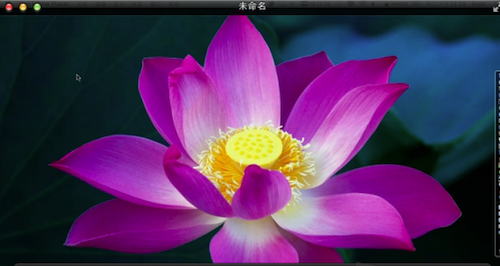
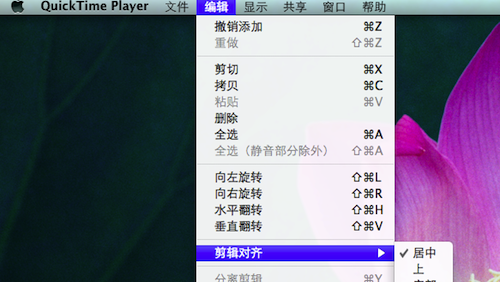
视频导出/分享
录制和编辑都完成之后,很自然的就是导出/分享视频了,在这一点上 QuickTime Player 10.1 也同样提供了非常完善的功能,你可以非常方便的将视频导出成为兼容Web和各种移动设备的格式(包括 iOS 设备和 Apple TV),还可以直接将视频导出为 480P、720P 或者 1080P 版本;甚至你还可以直接通过 Youtube、Facebook、Vimeo、邮件等多种途径分享视频。
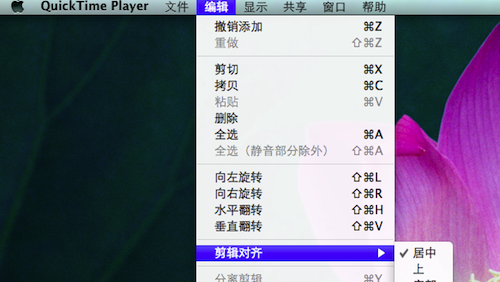
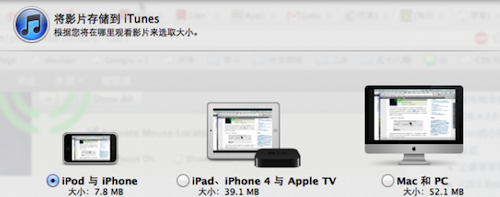
【QuickTime Player怎么用 Mac版Quicktime player格式转换方法介绍】相关文章:
★ resolume arena Mac版怎么用 resolume arena使用详细图文教程
★ Dropbox无法连接怎么办?Mac版dropbox无法登陆情况的解决办法介绍
★ QuickSilver Mac版怎么用?QuickSilver for mac使用教程详细介绍
★ night shift什么功能 Mac电脑打开Night Shift功能方法
★ 优酷视频Mac版怎么去广告?mac优酷去广告方法图文介绍
★ 百度音乐mac版怎么下载音乐?mac版百度音乐歌曲下载方法介绍
★ mac版爱奇艺怎么下载视频?爱奇艺mac版视频下载方法介绍
★ Bettertouchtool for mac怎么用?Mac版Bettertouchtool快捷键设置大全图解
★ ShooterSubX for Mac字幕制作软件使用方法图文介绍
★ Office 2016 Mac版安装失败怎么办?Office 2016Mac版安装失败解决方法
