Photoshop 照片经典蓝色质感肤色
摘要:作者:PS飞扬作者:ARLEE本教程调色效果非常特别,色彩及变现有点不同于平时的色调。用深蓝色的来衬托人物,再加上强对比的肤色。人物显得非常...
作者:PS飞扬 作者:ARLEE
本教程调色效果非常特别,色彩及变现有点不同于平时的色调。用深蓝色的来衬托人物,再加上强对比的肤色。人物显得非常有个性。
原图

最终效果

#p# 1、打开原图素材,创建黑白调整图层,参数设置如下图。
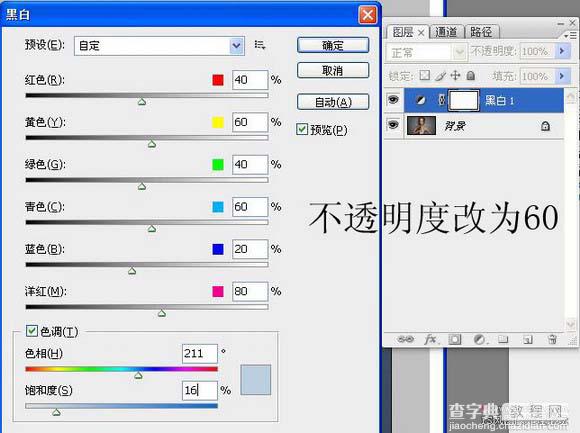
2、新建个照片滤镜调整层参数如图。
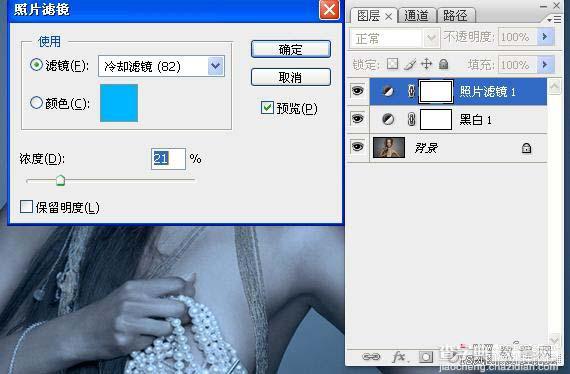
#p# 3、新建一个图层,按Ctrl + Alt + Shift + E盖印图层,然后执行:图像 > 计算,参数设置如下图,确定后弹出警示信息,选择确定。然后点通道面板,选择通道alpha 1,按住Ctrl点图层调出选区。
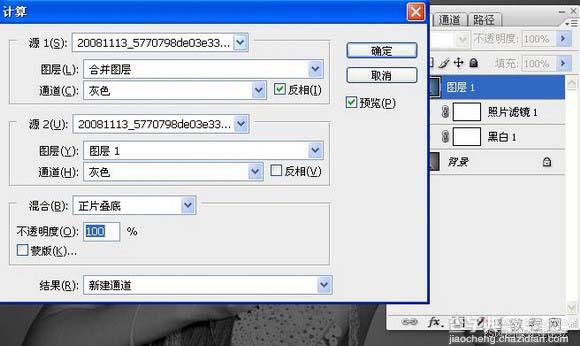
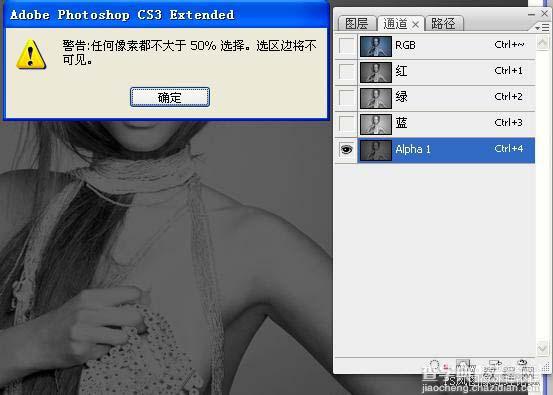
#p# 4、回到图层面板,新建一个图层,图层混合模式改为“颜色”,选择画笔工具用自己喜欢的颜色来上色,画笔不透明度为:60%,模式为颜色。
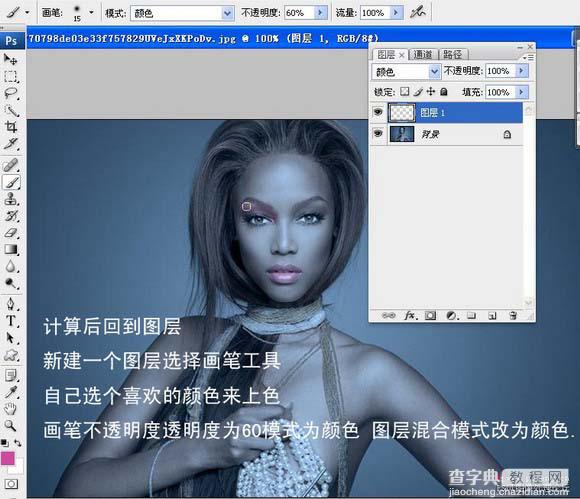
5、选择菜单:图像 > 模式 > Lab颜色,在弹出的窗口选择合拼。
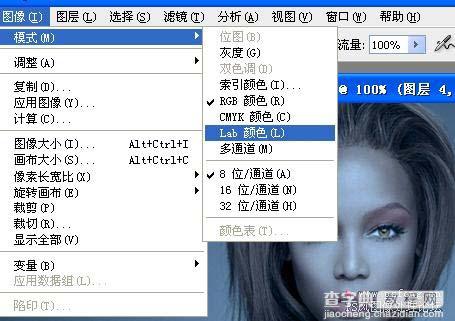
#p# 6、适当的给人物磨皮,按Ctrl + ALt + ~调出高光选区,创建曲线调整图层,适当加大对比度。
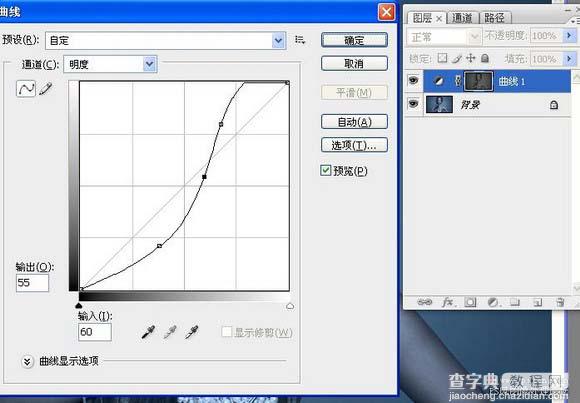
7、创建色阶调整图层,参数设置如下图。

8、创建亮度/对比度调整图层,参数设置如下图。
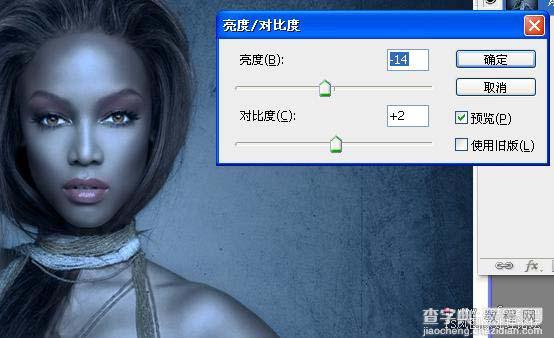
#p# 9、新建一个图层,盖印图层,执行:滤镜 > 锐化 > 智能锐化,参数设置如下图。
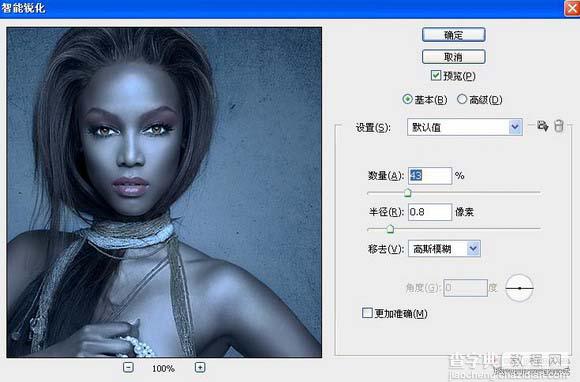
10、叠加一个素材做背景,确定后回到RGB模式,完成最终效果。


【Photoshop 照片经典蓝色质感肤色】相关文章:
上一篇:
Photoshop 照片流行的橙色调
