来源:PS联盟 作者:Sener
本教程主要是利用一些滤镜效果来制作底纹效果,然后通过图层叠加等应用到图层上用来做背景。再稍微调整下人物即可。
原图

最终效果

#p# 1、打开原图,创建曲线调整图层,对蓝色通道进行调整,参数设置如图1,效果如图2。
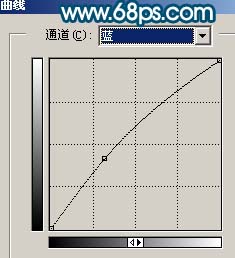
<图1>

<图2>
2、新建一个图层,按字母“D”,把前背景颜色恢复到默认的黑白,然后执行:滤镜 > 渲染 > 云彩,确定后按Ctrl + Alt + F加强一下,效果如图3。

<图3> #p# 3、执行:滤镜 > 像素化 > 点状化,参数设置如图4,确定后按Ctrl + Shift + U去色,然后执行:滤镜 > 模糊 > 动感模糊,参数设置如图5,确定后再按Ctrl + M把对比度拉大一下,效果如图6。

<图4>

<图5>
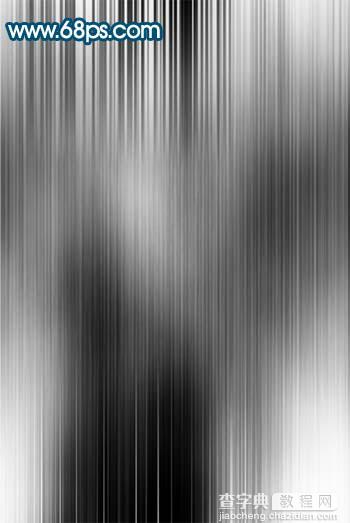
<图6> #p# 4、把图层2复制一层,得到图层3,然后把图层3混合模式改为“叠加”,效果如下图。
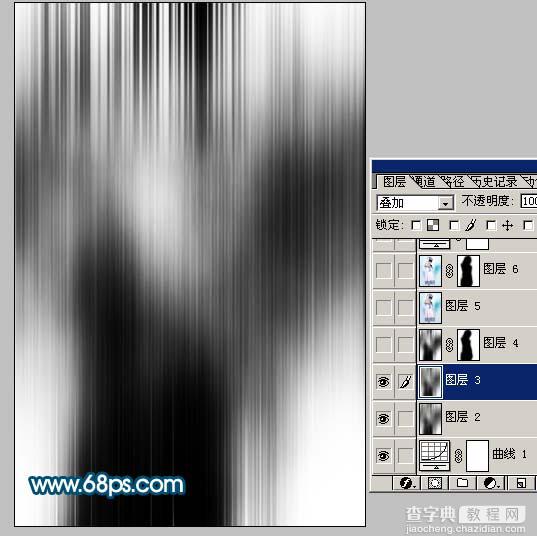
<图7>
5、新建一个图层,按Ctrl + Alt + Shift + E盖印图层,得到图层4,然后把图层2,3隐藏,给图层4加上图层蒙版,用黑色画笔把人物部分擦出来,把图层混合模式改为“颜色加深”,效果如图8。

<图8> #p# 6、新建一个图层,盖印图层,执行:滤镜 > 模糊 > 高斯模糊,数值为5,确定后把图层混合模式改为“柔光”,图层不透明度改为:60%,效果如图9。

<图9>
7、新建一个图层,盖印图层,用模糊工具把背景稍微模糊处理。

<图10> #p# 8、创建色彩平衡调整图层,参数设置如图11,效果如图12。
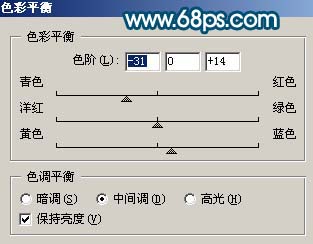
<图11>

<图12>
9、新建一个图层,盖印图层适当的给人物磨下皮,再整体调整下色彩如图13。

<图13> #p# 10、把图层4复制一层,按Ctrl + Shift + ]移到图层的最上面,按Ctrl + B调整色彩平衡,参数设置如图14,确定后把图层混合模式改为“溶解”,效果如图15。
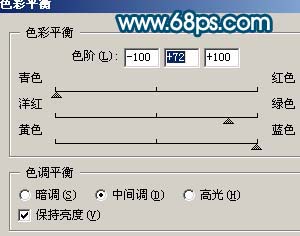
<图14>

<图15>
11、把图层4副本隐藏,新建一个图层盖印图层,再把图层4副本显示出来,把盖印图层加上图层蒙版,只保留人物部分,其它部分用黑色画笔擦掉如图16。

<图16> #p# 12、新建一个图层,盖印图层,适当的把人物锐化一下效果如图17。

<图17>
13、最终整体调整下颜色,修饰下细节,完成最终效果。

<图18>
【Photoshop 人物照片加上时尚动感的背景】相关文章:
