Photoshop 人物磨皮及增强肤色的质感
摘要:来源:吐司网作者:淡儿原图最终效果#p#1、打开原图素材,适当的裁剪下画布大小。2、有修复画笔修复皮肤上的瑕疵。3、用钢笔工具把人物扣出来。...
来源:吐司网 作者:淡儿
原图

最终效果

#p# 1、打开原图素材,适当的裁剪下画布大小。
2、有修复画笔修复皮肤上的瑕疵。
3、用钢笔工具把人物扣出来。

4、轻微的磨皮,可以使用滤镜或者用自己的磨皮方法磨皮。
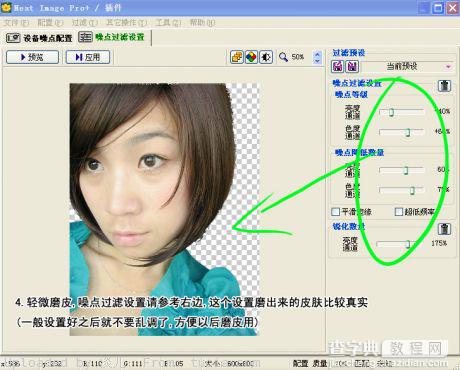
5、磨皮后,皮肤如果还有瑕疵,请用涂抹工具再加一下工。

#p# 6、选用魔术棒工具,选择适当的容差选区整体脸部。
7、按Ctrl + ALt + D羽化,数值为6。
8、按Ctrl + J把选区部分复制到新的图层。

9、刚刚新建的皮肤图层重复磨皮。
10、加上图层蒙版,用黑色画笔擦掉磨皮有点过的地方。


#p# 11、把刚才的图层2皮肤层向下合并,方便待会的调色,液化一下人物的整体五官。

12、把合并的图层复制一层,按Ctrl + Shift + U去色,然后把图层混合模式改为“正片叠底”。
13、给人物皮肤加高光,先盖印图层,用减淡工具把受光部分涂亮一点即可。

14、用套索工具扣画腮红部分,右键羽化10个像素,按Ctrl + J复制出来。
15、按Ctrl + B调腮红部分颜色,稍微调红一点。

#p# 16、这一步开始调色,创建可选颜色调整图层,选择白色,适当调整数值。
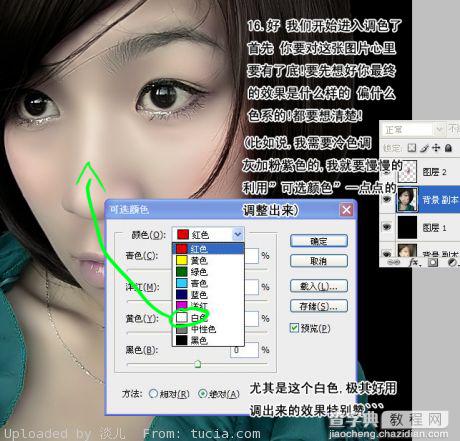
17、用套索工具扣画出嘴巴,右键羽化数值为5,按Ctrl + J复制出来,把图层混合模式改为“柔光”。

18、新建一个图层,盖印图层,修饰下细节,完工。

【Photoshop 人物磨皮及增强肤色的质感】相关文章:
上一篇:
Photoshop 人物照片怀旧淡灰色
下一篇:
Photoshop 人物光亮柔美的色调
