Photoshop 人物照片暗调中性色
摘要:来源:PS飞扬作者:不详原图最终效果#p#1、打开原图素材,创建可选颜色调整图层,参数设置如下图。#p#2、创建渐变映射调整图层,颜色设置如...
来源:PS飞扬 作者:不详
原图

最终效果

#p# 1、打开原图素材,创建可选颜色调整图层,参数设置如下图。
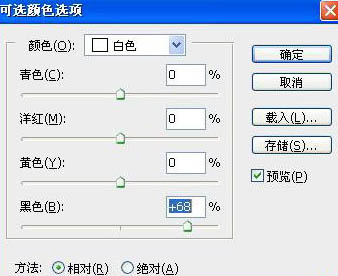


#p# 2、创建渐变映射调整图层,颜色设置如下图,确定后把图侧过混合模式改为“正片叠底”。


3、创建黑白调整图层,参数设置如下图,确定后把图层混合模式改为“颜色”,图层不透明度改为:52%。
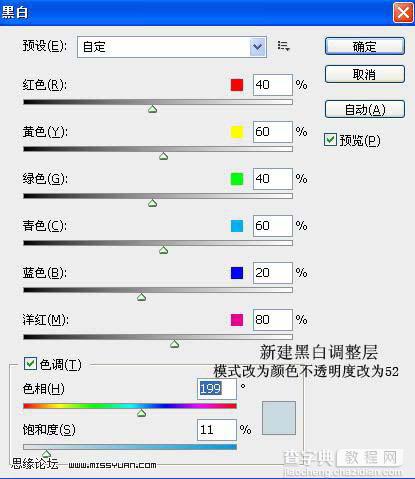
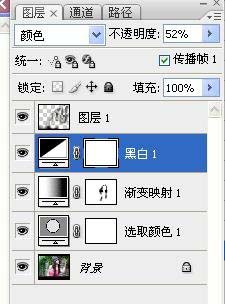
#p# 4、创建可选颜色调整图层,参数设置如下图,确定后完成最终效果。


【Photoshop 人物照片暗调中性色】相关文章:
