来源:PS联盟 作者:Sener
原图素材地面的树叶感觉非常不错,给人一种忧郁深思的感觉。教程调色时候重点在树叶部分,把草地等地方调深处理。更加突出人物和背景。
原图

最终效果

#p# 1、打开原图素材,按Ctrl + J把背景图层复制一层,图层混合模式改为“滤色”,图层不透明度改为:60%,效果如图1。

<图1>
2、创建色彩平衡调整图层,参数设置如图2,效果如图3。
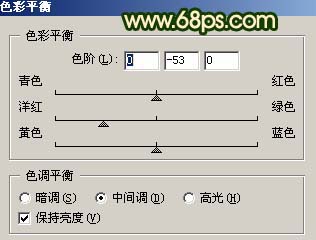
<图2>

<图3> #p# 3、创建色相/饱和度调整图层,参数设置如图4,确定后用黑色画笔把人物部分擦出来,效果如图5。

<图4>

<图5> #p# 4、创建曲线调整图层对红色及蓝色调整,参数设置如图6,7,效果如图8。
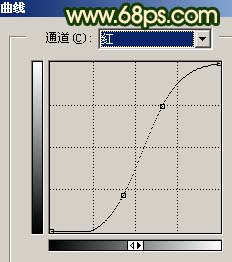
<图6>
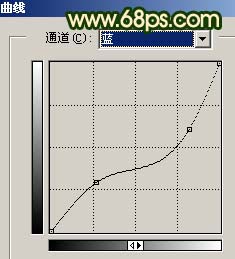
<图7>

<图8> #p# 5、再创建曲线调整图层,参数设置如图9-11,效果如图12。
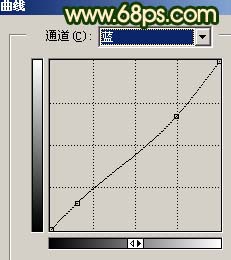
<图9>
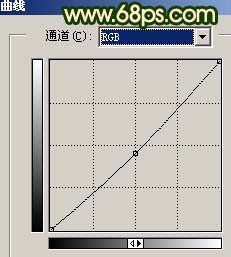
<图10>
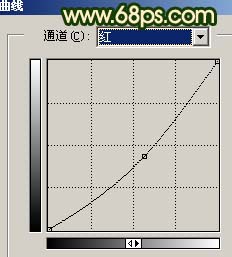
<图11>

<图12> #p# 6、新建一个图层按Ctrl + Alt + Shift + E盖印图层图层,使用Topaz滤镜锐化一下,效果如图13。

<图13>
7、新建一个图层,盖印图层,按Ctrl + Shift + U去色,然后把图层混合模式改为“正片叠底”,图层不透明度改为:60%,加上图层蒙版用黑色画笔把人物及周围部分擦出来,效果如图14。

<图14>
8、新建一个图层,盖印图层,按Ctrl + Shift + U去色,执行:滤镜 > 模糊 > 高斯模糊,数值为5,确定后把图层混合模式改为“柔光”,加上图层蒙版用黑色画笔把人物部分擦出来,效果如图15。

<图15> #p# 9、把背景图层复制一层,按Ctrl + Shift + ]移到图层的最上面,把图层混合模式改为“色相”,效果如图16。

<图16>
10、新建一个图层,盖印图层,整体修饰下细节,完成最终效果。

<图17>
【Photoshop调色偏暗人物照片的深绿色】相关文章:
