PhotoShop 打造冷色系效果
摘要:效果图原图#p#1、打开原图,执行图像—应用图像,设置如下:2、建一个纯色调整层,颜色为#3594BB。#p#将图层混合模式设为...
效果图
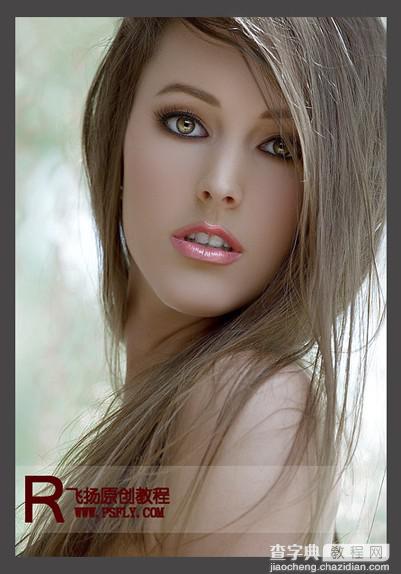
原图

#p#
1、打开原图,执行图像—应用图像,设置如下:
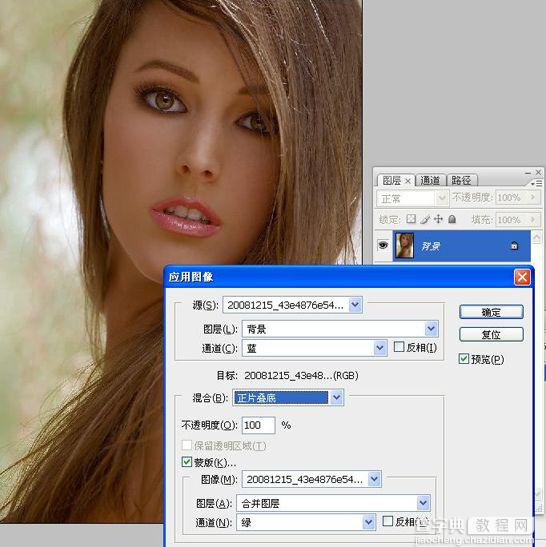
2、建一个纯色调整层,颜色为#3594BB。
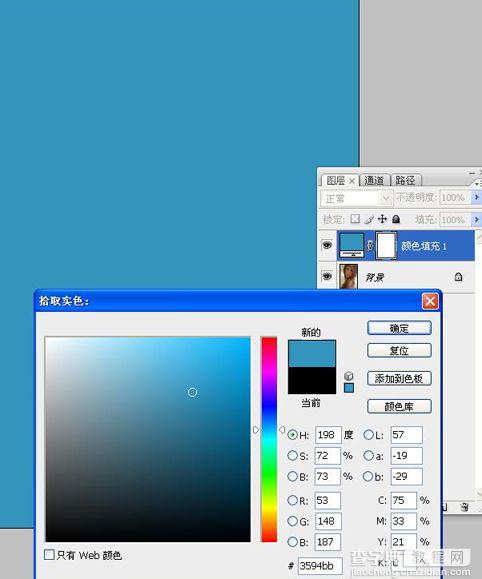
#p#
将图层混合模式设为:正片叠底。
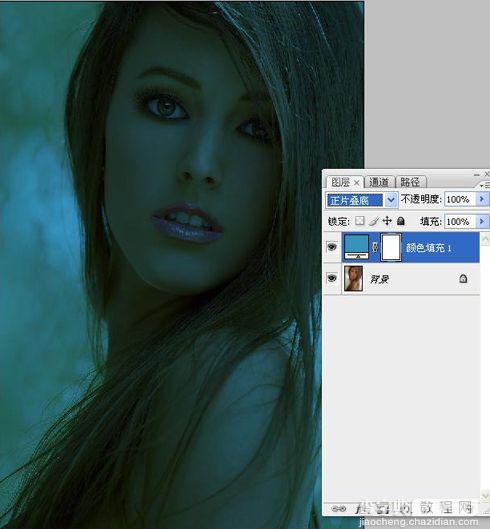
3、再执行应用图像,设置如下:

#p#
再做一次
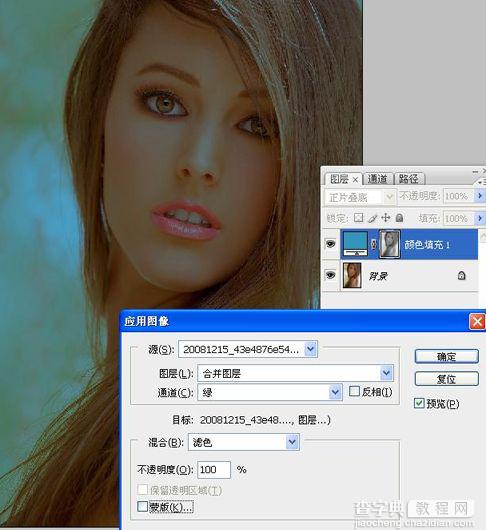
这时候把图层模式改为:滤色,不透明度降到:80%,如下:
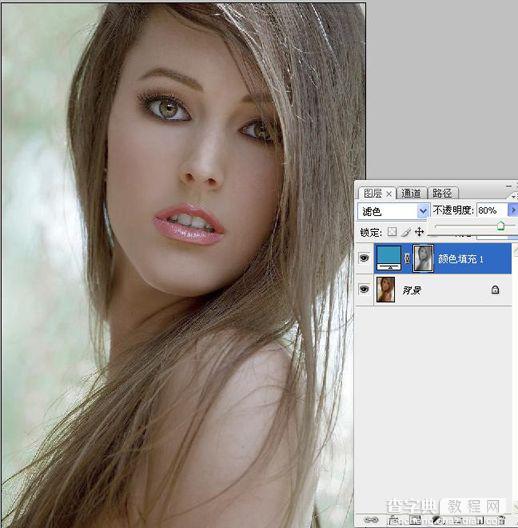
#p#
滤镜—锐化—USM锐化,设置如下:
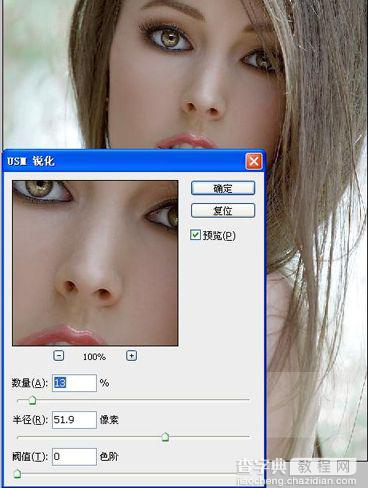
滤镜—锐化—智能锐化,设置如下:
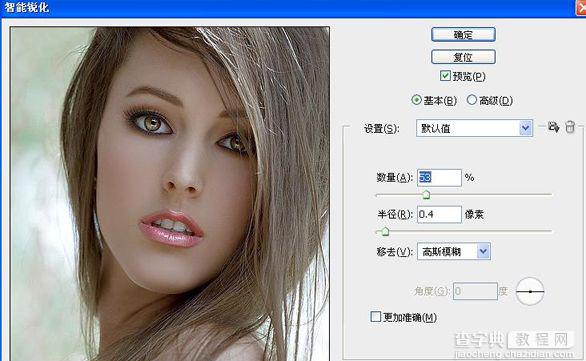
#p#
最后嘴和眼睛我用了减淡工具稍微的刷了下。完成最终效果!
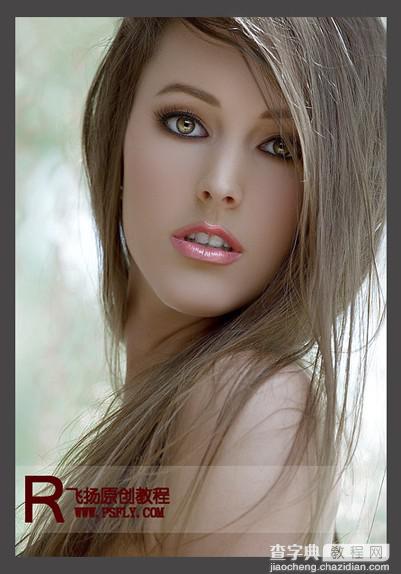
【PhotoShop 打造冷色系效果】相关文章:
★ photoshop滤镜教程:用PS滤镜打造绚丽的彩色拉丝效果图
上一篇:
Photoshop MM魅力梦幻签名效果
下一篇:
PS 调色之淡雅效果
