来源:PS联盟 作者:Sener
本教程介绍紫色调调色的方法。先在Lab颜色下,用曲线调出照片的暖色调,再转到RGB模式下细化人物和背景。Lab模式下通道比较少,调色的时候基本上用一个通道就可以调出自己喜爱的色彩。
原图

最终效果

#p# 1、打开原图素材,按Ctrl + J把背景图层复制一层,选择菜单:图像 > 模式 > Lab颜色,选择布合拼,然后按Ctrl + M调整曲线,参数设置如图1,确定后选择菜单:图像 > 模式 > RGB颜色,选择布合拼,效果如图2。
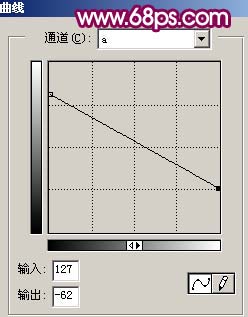
<图1>

<图2>
2、把背景图层复制一层,选择钢笔工具把人物部分抠出来,复制到新的图层,然后把下面的图层隐藏,效果如图3。

<图3> #p# 3、对抠出的人物图层,按Ctrl + M调整曲线,分别对红色及蓝色通道调整,参数设置如图4,5,效果如图6。
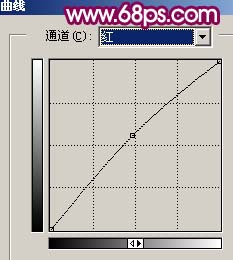
<图4>
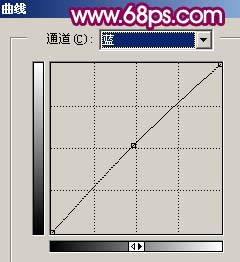
<图5>

<图6> #p# 4、创建色相/饱和度调整图层,参数设置如图7,效果如图8。

<图7>

<图8>
5、创建色相/饱和度调整图层,参数设置如图9,10,确定后用黑色画笔把人物部分擦出来,效果如图11。
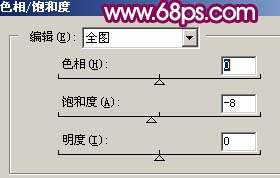
<图9>
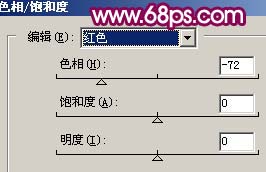
<图10>

<图11> #p# 6、创建曲线调整图层,参数设置如图12,13,确定后只保留人物部分,其它部分用黑色画笔擦掉,效果如图14。
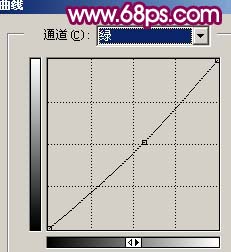
<图12>
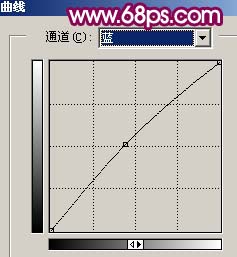
<图13>

<图14> #p# 7、创建亮度/对比度调整图层,参数设置如图15,确定后只保留人物部分,其它部分用黑色画笔擦掉,效果如图16。
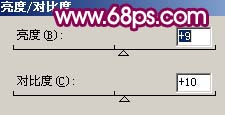
<图15>

<图16>
8、新建一个图层,按Ctrl + ALt + Shift + E盖印图层,适当的给人物磨下皮,效果如图17。

<图17> #p# 9、新建一个图层,盖印图层,执行:滤镜 > 模糊 > 高斯模糊,数值为5,确定后把图层混合模式改为“柔光”,图层不透明度改为:40%,效果如图18。

<图18>
10、新建一个图层,盖印图层,整体修饰下细节,完成最终效果。

<图19>
【Photoshop人物照片光亮的紫色调效果】相关文章:
