本例介绍运用PS的应用图像功能校正偏红照片的方法,教程详细详解了校正偏红P的思路以及方法,希望能给朋友们带来帮助~~
这一段在论坛上看到不少的偏红的图片,我就想找出一种简单有效的方法去解决它,现在将我的想法与大家分享,这也是我的个人见解,望PS资深人士多提宝贵意见。
首先我们先看看下面的图片,我将图片的直方图和通道的截图一并发上来

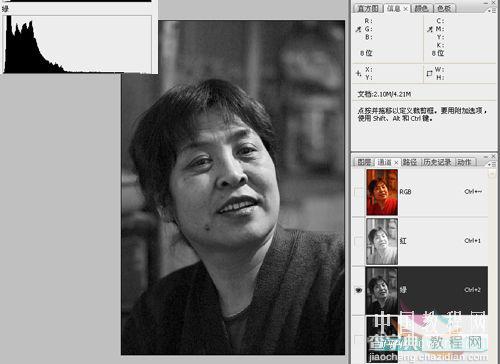
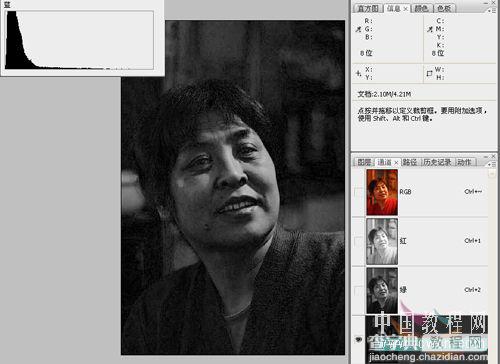
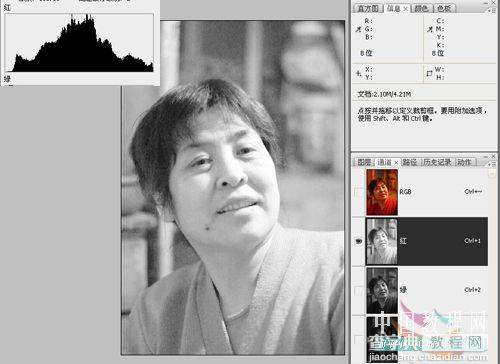
#p#

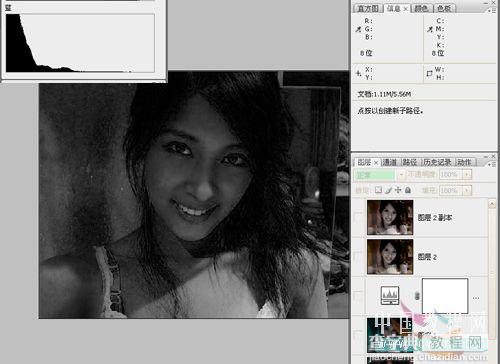
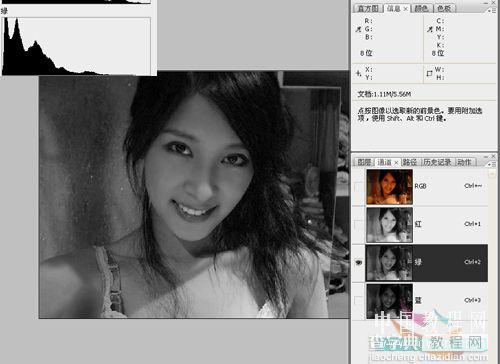
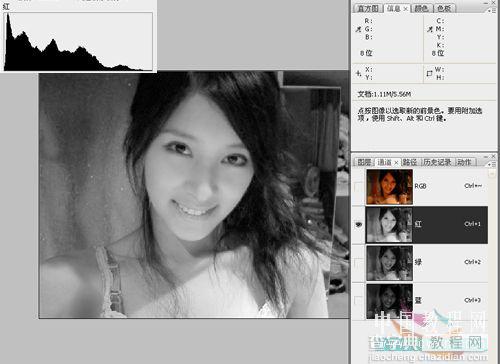
#p#
大家不难发现这类图片的共同点,直方图的分布基本相同,从通道的灰度图像更能明显看出来原图偏红在红通道就表现出很亮的灰度图,绿通道相对好一点,蓝通道相当的暗,有了这明确的判断就能依病下药了。我们可以直接从通道入手,改善各个通道的明暗分布,比如红通道压暗一点,蓝通道提亮一点,想想也就是这么的简单,而用什么工具来解决也是需要考虑到的问题,我感觉用应用图像来解决是最好不过了,应用图像是针对通道进行操作的最好工具,它的实质就是直接操作通道。
下面看一下我的操作步骤:
1,打开图像,复制图层,我们要在这个图层上进行通道操作,完全改变通道灰度结构
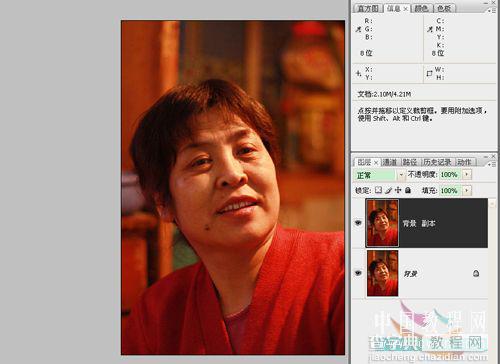
2、进入通道面板,选择红色通道进行应用图像,想要压暗红通道,只有用混合模式中的变暗,正片叠底,颜色加深,线性加深,深色这5个工具,比较一下还是正片叠底的效果好一点,其余像颜色加深,线性加深的力度有点大,不适合,截图如下:
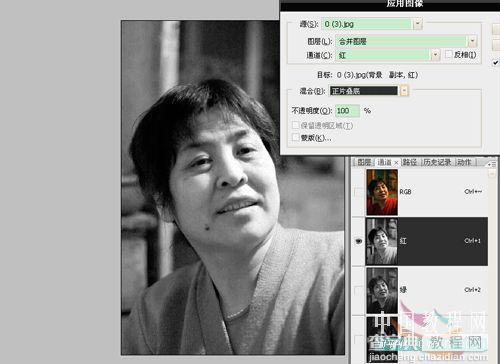
3、绿通道就不操作了,对蓝通道也使用应用图像,在这里我选择的源是绿通道,原因是首先绿通道噪点不多,很有层次和细节,直接用正常模式进行混合,彻底扔掉蓝通道,截图如下:
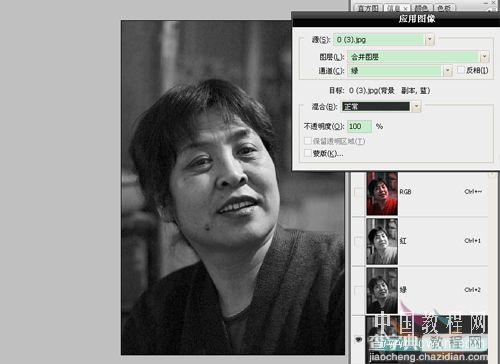
#p#
4、回到图层调板,我们看一下背景副本的人物肤色变成什么样子了,有点吓人没关系,我们用一个图层混合模式就解决这个问题,该模式为饱和度,它的混合结果取决于下层图像的色调和饱和度,上层颜色的明度,在这里我理解为它能消弱底层颜色的强度,截图如下:
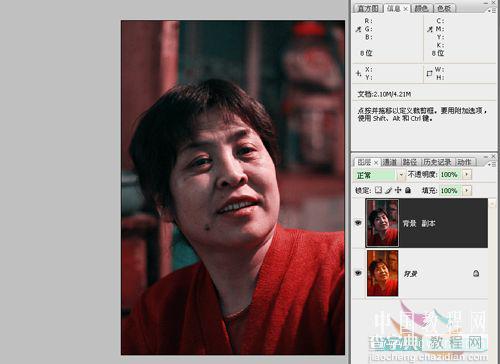
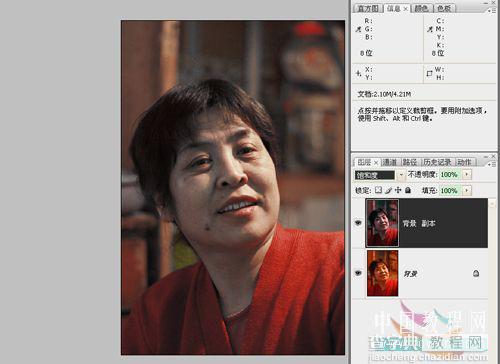
5、以上几步基本上就将红色偏色消除完成,再下来就是具体细节的修饰了,我用了色阶调整整图的色调分布再作调整时,我选用了两个点代表了高光和暗调,看着信息面板进行调整防止参数过大出现过爆和暗调过暗,细节丢失。截图如下:
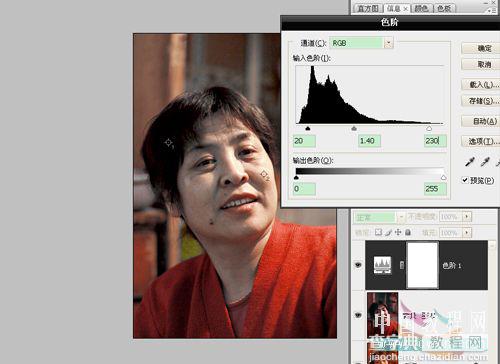
6、最后盖印图层,去噪一下,在运用应用图像,目的起到了一定锐化作用。看截图
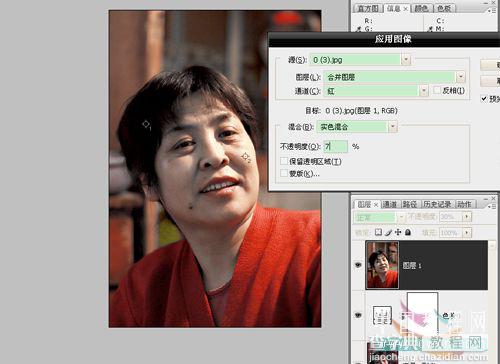
7、最后完成图:

8、应用动作完成的另一幅图片:

【Photoshop偏红照片修复教程】相关文章:
