本例为Photoshop初学者系列实例教程,主要介绍运用PS的常用工具的简单处理将小男孩的影子打造成夸张的超人影子效果
由于时间仓促,教程中的素材用的不太合适,只不过介绍一种思路,希望能给朋友们带来帮助!
效果图:

素材:


#p#
步骤:
一、抠出小男孩:在PS中打开小男孩的照片,经过观察发现小男孩有明显的轮廓,所以不用考虑用什么特别的技法,用磁性套索就行。我试过直接用磁性套索来选,发现比较困难,因为有的地方老走偏。有什么办法呢?想了想,根据磁性套索的特性,我决定加强对比。具体做法如下:
A、按Ctrl J把小男孩素材用复制一层,再按Ctrl L对复制层进行调整,这里我只对蓝通道进行调整,如下图示:

调整后得到如下图示的图片,对比有了明显的加强

B、使用磁性套索前对它的属性做如下修改

C、使用磁性套索
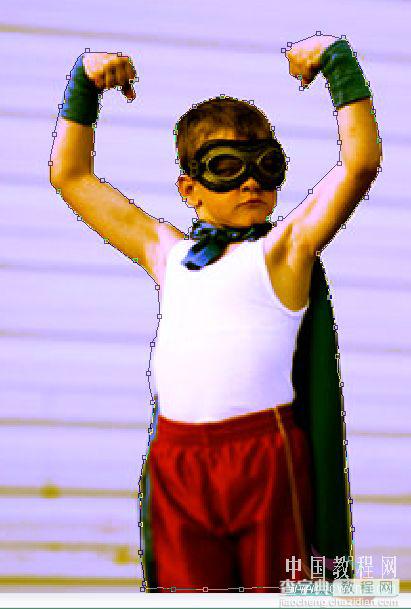
#p#
得到如下图示的选区

D、修整选区,用套索工具,配合Shift加选Alt减选,对手、耳朵等细节部分进行修整。
最后再平滑1个像素,选区如下所示:

E、保持选区,删除复制层,它的辅助任务已经完成。然后按Ctrl J对背景层复制,小男孩已经抠出来了,如下图示(为了便于大家观察我隐藏了背景层):
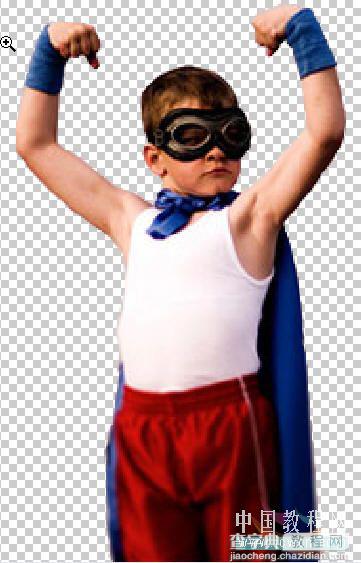
呵呵!是不是很干净啊!
#p#
2、打开巨人图片,也用磁性套索,不过这次就不用那么麻烦了,因为这张图片的边缘对比很明显。

因为是做影子的,以选区的要求不是特别高,简单修整一下就行

3、用移动工具把选项中的巨人拖到小男孩图片中,放在复制出来的小男孩下面:

#p#
载入巨人的选区并填充为黑色

4、按Ctrl T,水平翻转,然后右键,选变形,对巨人进行变形(我做的不够好,大家可以仔细调整一下)

5、执行:滤镜》模糊》高斯模糊,半径6左右

6、最后再降低不透明度到60%左右,完成!
【Photoshop小孩的身后有妖怪搞怪教程】相关文章:
