本教程原图已经非常好看了,为了突出非主流的色调,制作的时候特意把原图的主色调黄色和蓝色调成紫色和青色,这样就体现了人物的时尚和个性。大家也可以尝试调成其它的色调。
原图

最终效果

1.打开原图按Ctrl J复制一层,执行菜单:滤镜 > 杂色 > 蒙尘与划痕参数设置如图1,确定后再执行菜单:滤镜 > 模糊 > 搞斯模糊 数值为8,然后把图层混合模式改为“叠加”,图层不透明度改为:50%,效果如图2

<图1>

<图2>
2.新建一个图层,前景颜色设置为:#FF57B1,用画笔工具把人物头发部分涂成紫色大致效果如图3,涂好后把图层混合模式改为“颜色加深”,图层不透明度改为:20%,效果如图4

<图3>

<图4>
3.新建一个图层,前景颜色设置为:#FEFBDF,背景颜色设置为:#D50D96,执行菜单:滤镜 > 渲染 > 云彩,确定后按Ctrl Alt F加强一下效果如图5,把图层混合模式改为“柔光”,图层不透明度改为:40%,效果如图6

<图5>

<图6>
4.新建一个图层按Ctrl Alt Shift E盖印图层,再把图层混合模式改为“正片叠底”,图层不透明度改为:60%,加上蒙版把人物脸部擦出来效果如图7

<图7>
5.新建一个图层按Ctrl Alt Shift E盖印图层,按Ctrl U调色相/饱和度参数设置如图8,确定后按Ctrl J复制一层,点通道面版点绿色通道按Ctrl A全选按Ctrl C复制,点蓝色通道按Ctrl V粘贴回到图层面版,把图层混合模式改为“正片叠底”,图层不透明度改为:40%,效果如图9
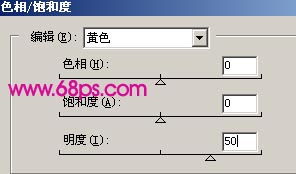
<图8>

<图9>
6.新建一个图层填充颜色:#FEFBDF,然后把图层混合模式改为“正片叠底”,效果如图10

<图10>
7.合并所有图层使用Topaz滤镜锐化一下,如果你还没有安装请点这里下载。效果如图11

<图11>
8.适当的把细节调一下,再加上睫毛笔刷,完成最终效果

<图12>
【非主流PS教程:时尚个性MM照】相关文章:
