Photoshop教程:制作报纸上的黑白图
摘要:在印刷技术不是很先进的年代,报纸上配的图片大多是黑白图,而且画面比较粗糙,报纸的颗粒很明显,也代表了那个时代的特征。下面我们就来用PS制作一...
在印刷技术不是很先进的年代,报纸上配的图片大多是黑白图,而且画面比较粗糙,报纸的颗粒很明显,也代表了那个时代的特征。下面我们就来用PS制作一款报纸上的黑白图……
先看一下最终效果:

制作工具:Photoshop CS
制作过程:
1、打开一幅素材图片,效果如图01所示。

2、选择菜单栏中的“图像”“调整”“去色”命令,去除图像的颜色,效果如图02所思。

3、选择菜单栏中的“图像”“调整”“曲线”命令,在弹出的“曲线”对话框中,将曲线设置为如图03所示的效果,单击好图像效果如图04所示。
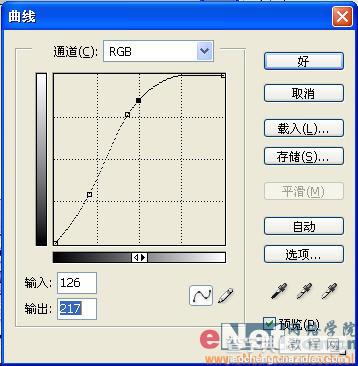

4、选择菜单栏中的“滤镜”“像素化”“色彩半调”命令,在弹出的“色彩半调”对话框,将“最大半径”选项设置为4,“通道”选项均设为0,如图05所示,单击好按钮,效果如图06所示。
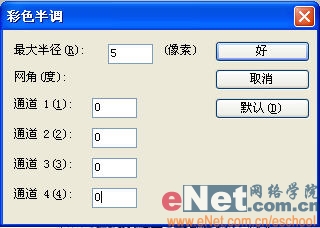

5、在工具箱的下方将前景色设置为灰色其RGB分别为172、169、169。双击“背景”图层,弹出“新图层”对话框,所有设置保持不变,如图07所示,单击好按钮,“背景”图层转换为“图层0”。
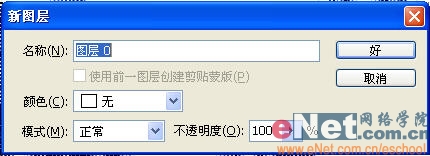
6、在图层控制面板下方单击“创建新的图层”按钮,生成新的图层“图层1”,将图层1拖拽到图层0的下方。
7、按Alt Delete键,用前景色填充“图层1”。选中“图层0”,在图层控制面板的上方,将图层0的混合模式设置为“正片叠底”,如图08所示,图像最终效果如图09所示。


【Photoshop教程:制作报纸上的黑白图】相关文章:
上一篇:
Photoshop为照片增加水墨喷溅效果
下一篇:
Photoshop调色教程:偏红色调照片
