Photoshop制作简单的非主流流行色调
摘要:本教程介绍一种流向非主流色调调色教程,思路:先通过覆盖通道来减少图片的杂色,然后再使用曲线等调色工具调出大致主色调,最后适当的修饰及加上部分...
本教程介绍一种流向非主流色调调色教程,思路:先通过覆盖通道来减少图片的杂色,然后再使用曲线等调色工具调出大致主色调,最后适当的修饰及加上部分其他效果。
原图

最终效果

1.打开原图,按Ctrl J复制一层,点通道面版,选择绿色通道按Ctrl A全选,按Ctrl C复制,点蓝色通道按Ctrl V粘贴,回到图层面版,效果如图1

<图1>
2.创建调整图层选择曲线,分别对红,绿,蓝调整,参数设置如图2-4,确定后再创建色相/饱和度调整图层,参数调整如图5,确定后效果如图6
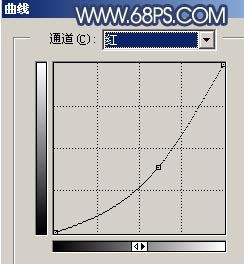
<图2>
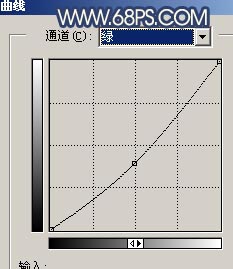
<图3>
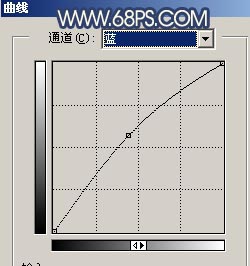
<图4>
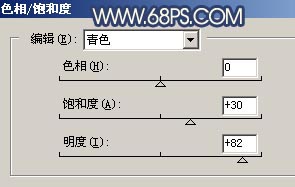
<图5>

<图6>
3.新建一个图层填充颜色:#303C6E,然后把图层混合模式改为“滤色”,图层不透明度改为“30%”效果如图7

<图7>
4.新建一个图层,使用渐变工具绘制图8所示的渐变,然后把图层混合模式改为“颜色加深”,图层不透明度改为:40%效果如图8
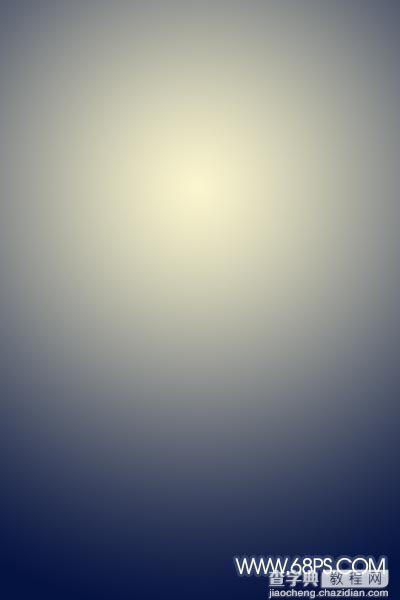
<图7>

<图8>
5.新建一个图层按Ctrl Shift Alt E盖印图层,然后执行菜单:滤镜 > 模糊 > 高斯模糊 数值为3,确定后把图层混合模式改为“柔光”,效果如图9

<图9>
6.合并所有图层选用减淡和加深工具整体调下对比度效果如图10

<图10>
7.适当的锐化一下,再把细节修饰一下,完成最终效果。

<图11>
【Photoshop制作简单的非主流流行色调】相关文章:
