Photoshop简单为MM照片美容和调色
摘要:相关Photoshop教程文章:利用Photoshop应用图像为照片增色本Photoshop教程介绍非主流人物的简单美白和调色。思路:先把人...
相关Photoshop教程文章:利用Photoshop应用图像为照片增色
本Photoshop教程介绍非主流人物的简单美白和调色。思路:先把人物简单的磨皮,然后整体调色,色调需要控制好不要太杂。最后加上一些滤镜效果即可!
原图

最终效果

1、打开原图创建色彩平衡调整图层,参数设置如图1,效果如图2。
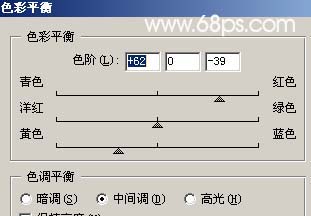
<图1>

<图2>
2、新建一个图层,按Ctrl Alt Shift E盖印图层,执行菜单:滤镜 > 杂色 > 蒙尘与划痕,参数设置如图3,确定后把图层混合模式改为“叠加”,效果如图4。

<图3>

<图4>
3、新建一个图层,按Ctrl Alt Shift E盖印图层,用减淡工具把眼睛周围的杂色涂掉效果如图5。

<图5>
4、点通道棉版,选择绿色通道按Ctrl A全选,按Ctrl C复制,点蓝色通道按Ctrl V粘贴效果如图6。

<图6>
5、新建一个图层填充颜色:#048D99,然后把图层混合模式改为“叠加”,效果如图7。

<图7>
6、新建一个图层,按Ctrl Alt Shift E盖印图层。然后选择Topaz滤镜锐化一下,效果如图8。

<图8>
7、选择加深工具把照片的周围加暗一点效果如图9。

<图9>
8、新建一层加上抽丝图案,然后加上图层蒙版把人物脸上和皮肤部分擦出来完成最终效果。

<图10>
【Photoshop简单为MM照片美容和调色】相关文章:
