PS照片合成:高光素材制作签名效果
摘要:点击这里查看本站Photoshop教程栏目内容。教程介绍使用高光素材制作签名效果。思路:先选择好合适的素材图片及高光素材图,适当把底图处理好...
点击这里查看本站Photoshop教程栏目内容。 教程介绍使用高光素材制作签名效果。思路:先选择好合适的素材图片及高光素材图,适当把底图处理好,然后加上高光素材,改变图层混合模式,很多意想不到的效果就出现了!
最终效果

人物素材

素材1

素材2
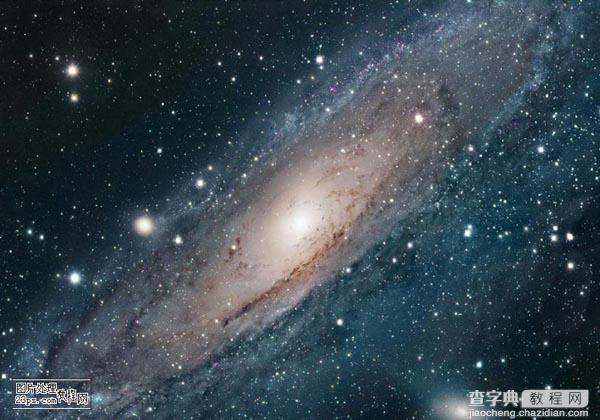
1.打开人物素材图片,把画布裁剪为适当的大小,然后使用图章工具把图片上的文字涂掉,再使用Topaz滤镜锐化一下,然后选择菜单:滤镜 > 其它 > 高反差保留,数值为20-30左右。
2.新建一个图层按Ctrl Alt Shift E盖印图层,执行菜单:图像 > 调整 > 色彩平衡,中间调:(-100/-100/0);高光:(-100/-100/-100)
3.拉如素材1,调整到合适的大小,然后把图层混合模式改为“叠加”,加上图层蒙版用黑色画笔把人物身上的地方擦掉。
4.新建一个图层按Ctrl Alt Shift E盖印图层,然后但通道面版,选择绿色通道按Ctrl A全选,按Ctrl C复制,点蓝色通道按Ctrl V粘贴。
5.新建一个图层按Ctrl Alt Shift E盖印图层,使用Topaz滤镜锐化一下,然后拉如素材2,图层混合模式改为“柔光”,然后按Ctrl M稍微调亮一点。
6.最后加上自己喜爱的笔刷和文字。再加上边框完成最终效果。

【PS照片合成:高光素材制作签名效果】相关文章:
上一篇:
PS照片教程:一种风景怀旧效果
