Photoshop调色:比较艺术的青灰色效果
摘要:点击这里查看本站Photoshop教程栏目内容。本教程介绍一种比较艺术的青灰色效果,制作的时候,先把照片的整体对比及色调调整好,然后盖印下图...
点击这里查看本站Photoshop教程栏目内容。 本教程介绍一种比较艺术的青灰色效果,制作的时候,先把照片的整体对比及色调调整好,然后盖印下图层,反相,再改变图层混合模式,这样很大程度上把原照片的色差改小,整体感觉就更融合!
原图

最终效果

1.打开原图
2.按Ctrl J把背景图层复制一份,创建调整图层选择通道混合器,参数设置如下图
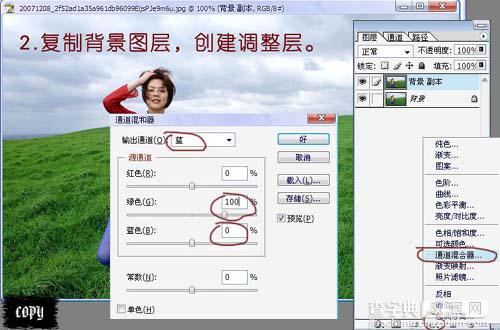
3.新建一个图层,按Ctrl Alt Shift E盖印图层
4.按Ctrl I反相

5.把反相后的图层混合模式改为“颜色”,图层不透明度改为:30%

6.创建调整图层选择色阶,分别对RGB和蓝色通道调整参数设置如下图。

7.创建调整图层选择色相/饱和度,单独减少红色。参数设置如下图。
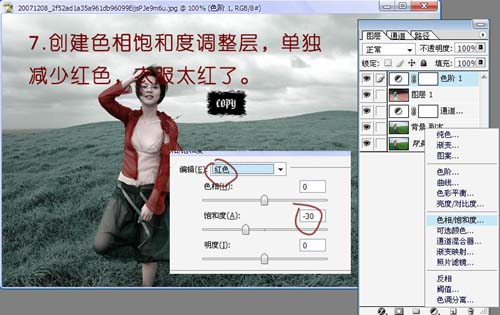
8.用透明简便做一个暗角,再整体修饰一下完成最终效果。

【Photoshop调色:比较艺术的青灰色效果】相关文章:
上一篇:
PS照片:万花丛中一点绿
下一篇:
Photoshop简单为运动鞋添加阴影
