本教程介绍照片的美白和调色,思路:选调出高光选区填充白色增加图片的整体亮度,然后再整体的调色修饰细节,调色的方法也非常多,整体效果非常的出色!
原图

最终效果

1.打开原图简单的磨下皮
2.新建一个图层,按Ctrl Alt ~调出高光选区填充白色,然后把图层不透明的度改为:44%
3.新建一个图层按Ctrl Alt Shift E盖印图层。
4.按Ctrl J把盖印后的图层复制一份,按Ctrl Shift U去色,图层混合模式改为“柔光”
5.新建一个图层按Ctrl Alt Shift E盖印图层,执行菜单:滤镜 > 模糊 > 特殊模糊。
6.新建一个图层按Ctrl Alt Shift E盖印图层,执行菜单:图像 > 调整 > 可选颜色,选择蓝色通道:青-55,选择中性通道:青 13,黄-26
7.新建一个图层按Ctrl Alt Shift E盖印图层按Ctrl Shift U去色,按Ctrl J复制一层,按Ctrl I反相,执行菜单:滤镜 > 其它 > 最小值,数值为1,确定后把图层混合模式改为“颜色减淡”,然后把本层和下面的图层合并。再把合并后的图层混合模式改为“正片叠底”加上图层蒙版只保留人物皮肤部分其他地方都擦除
8.新建一个图层按Ctrl Alt Shift E盖印图层,点通道面版点绿色通道按Ctrl A全选,按Ctrl C复制,点蓝色通道按Ctrl V粘贴,加上图层蒙版,把头发和衣服部分涂掉。
9.新建一个图层填充颜色:#F2ACCA,图层模式改为“柔光”,不透明度改为:35%
10.新建一个图层填充颜色:#0D0792,图层混合模式改为“排除”,图层不透明度改为:16%,用画笔工具选择适当的压力涂抹皮肤部分,完成最终效果。
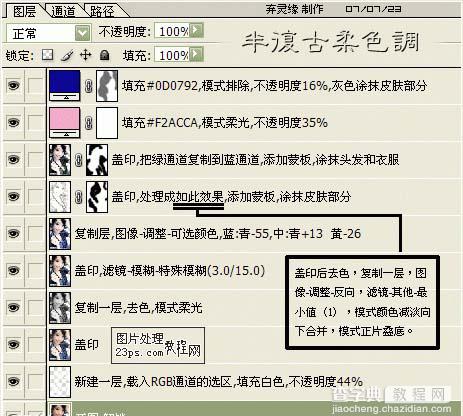
【PS照片教程:为MM美白和润肤】相关文章:
