Photoshop处理照片为BaiSa风格非主流照
摘要:相关文章:Photoshop非主流照片专题个性照片随意制作原图最终效果1.打开原图使用topaz滤镜磨皮。参数设置如图1-2效果如图32.按...
相关文章:Photoshop非主流照片专题 个性照片随意制作
原图

最终效果

1.打开原图 使用topaz 滤镜磨皮。参数设置如图1-2 效果如图3
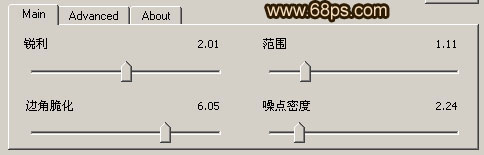
<图1>
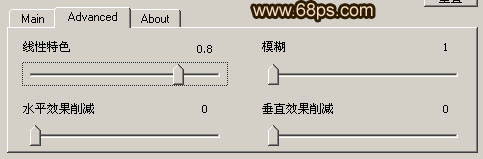
<图2>

<图3>
2.按Ctrl J 复制一层,然后按Ctrl Shift U 去色,再按 Ctrl I 反相,把这层的图层混合模式改为:颜色减单,再点图4所示的图标选择图层选项,参数设置如图5,效果如图6

<图4>
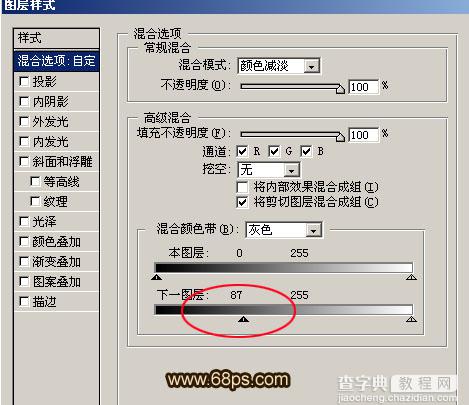
<图5>

<图6>
3.回到背景图层按Ctrl J 复制一层,把复制的图层跟上面的图层合并,选择菜单:滤镜 > 模糊 > 高斯模糊 数值为2 再把这层的图层混合模式改为正片叠底,效果如图7

<图7>
4.合并所有图层,点通道控制面板,点绿色通道如图8,按Ctrl A 全选,再按 Ctrl C 复制,点蓝色通道按 Ctrl V 粘贴效果如图9
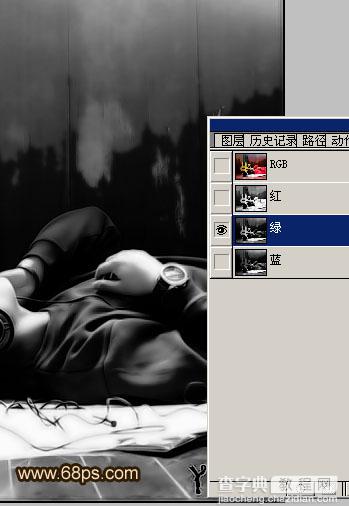
<图8>

<图9>
5.回到图层面板,按 Ctrl U 调节色相/饱和度参数设置如图10,完成最终效果。
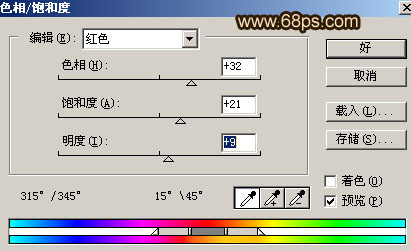
<图10>

<图11>
【Photoshop处理照片为BaiSa风格非主流照】相关文章:
★ 用photoshop恢复扫描的旧照片为二寸电子照片图文教程
上一篇:
PS照片合成教程,夕阳中的美女
下一篇:
巧用Photoshop鼠绘耀眼宝石戒指
