Photoshop调色教程:制作玛雅摄影后期色调
摘要:最终效果图原图1、打开图片,复制图层。2、按住CtrlAlt~键,得到选区。3、按住CtrlAltD键,对选区进行羽化,数值3-5像素。4、...
最终效果图

原图

1、打开图片,复制图层。
2、按住Ctrl Alt ~键,得到选区。
3、按住Ctrl Alt D键,对选区进行羽化,数值3-5像素。
4、按住Ctrl M键,对图片进行曲线提亮,如图设置,这时可以明显看出人物肤色的改变。

5、点击图层-新调整图层-色阶,运用蒙版擦出人物主体以及细节部分。
6、给图层加盖印章Shift Ctrl Alt E。
7、对人物进行磨皮修饰提亮边缘锐化,等...
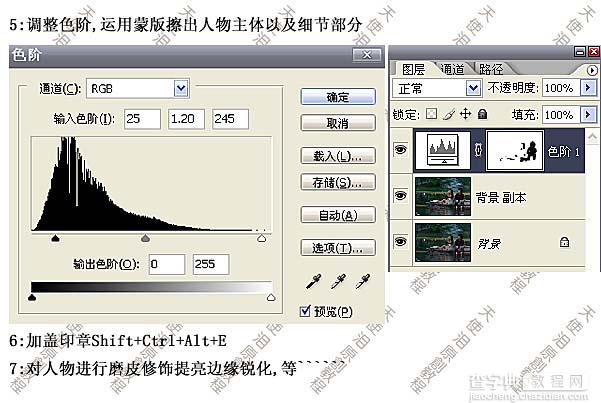
8、对加盖印章的图层进行色彩平衡,点击图层-新调整图层-色彩平衡。如下图设置:
9、继续对加盖印章的图层,点击图像-模式-LAB颜色。
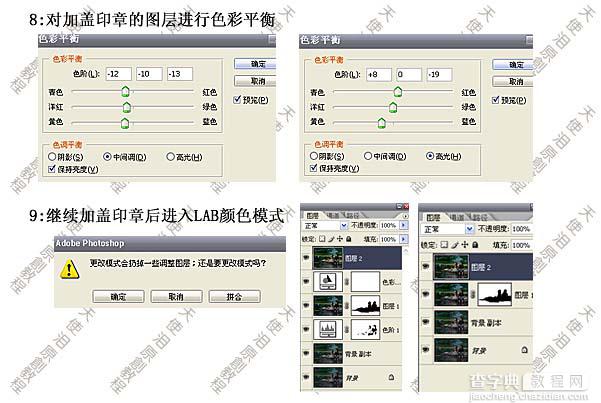
10、新建一个图层,Shift Ctrl N,设置混合模式为柔光,降低不透明度为30-40%。
11、在新建的图层上进行图像-应用图像。参数如下图设置:
12、调整图层,按Ctrl M,对明度时曲线调整。
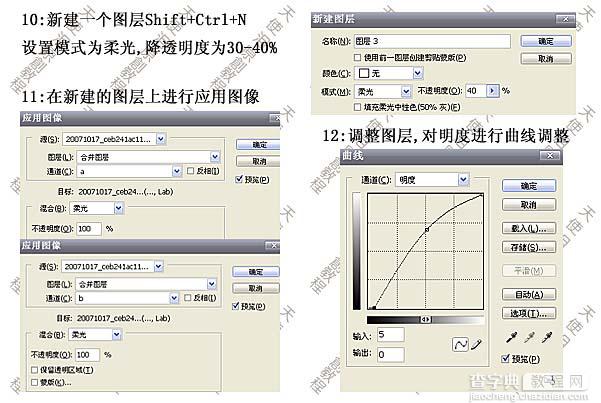
14、进入色阶,对明度通道进行调整,在蒙版处用径向渐变拉出人物主体,再用画笔进行细节处擦试。
15、加盖印章,Shift Ctrl ALt E,基本完成。
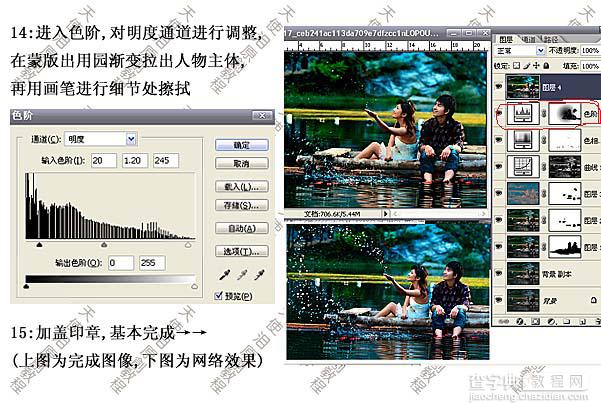
16、点击图像-模式-RGB颜色,点击图像-调整-可选颜色,对图像进行可选颜色选项,参数如下图设置:
17、加盖印章,Shift Ctrl ALt E,新建一个空白图层,用白色画笔增加撒水效果,画笔参数设置如下图:
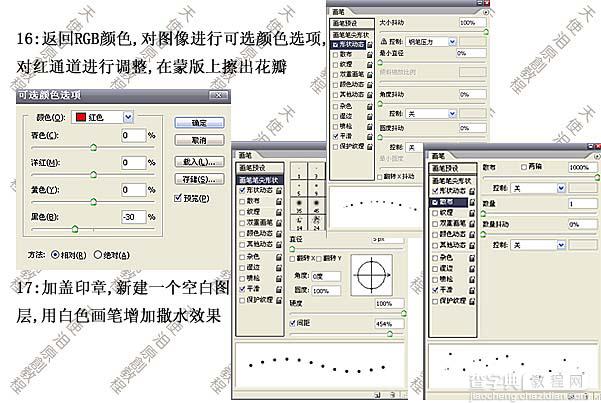
最终效果图

【Photoshop调色教程:制作玛雅摄影后期色调】相关文章:
