Photoshop为MM普通照片简单添加水晶边框
摘要:本教程简单使用浮雕效果来制作水晶像框,制作的时候需要注意把握好相框的大小,及图层的位置。你也直接可以下载好看的样式来制作!原图最终效果1.打...
本教程简单使用浮雕效果来制作水晶像框,制作的时候需要注意把握好相框的大小,及图层的位置。你也直接可以下载好看的样式来制作!
原图

最终效果

1.打开素材按Ctrl J 复制两层

2.对背景填充白色

3.关闭图层1副本,选中图层1,把图层1的不透明度降为:50%

4.选中图层1副本用矩形选框工具画选区,按Ctrl Shift I 反选,按Delete键删除。

5.反选选区,进行2像素描边操作,然后取消选区。
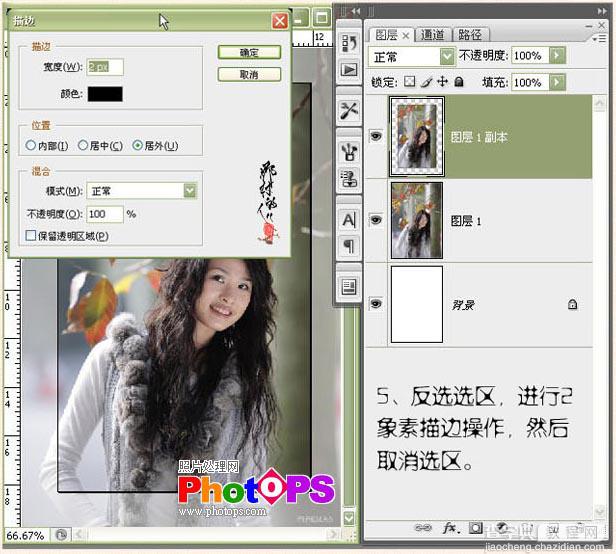
6.对图层1副本添加图层样式选择斜面和浮雕完成最终效果。
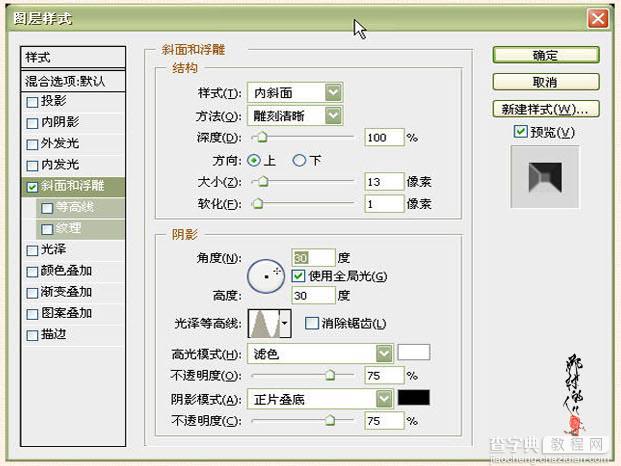

【Photoshop为MM普通照片简单添加水晶边框】相关文章:
上一篇:
PS光影表现为照片增添艺术效果
下一篇:
Photoshop把眼睛做的更加有神
