照片处理 Photoshop美化照片
摘要:本教程是把灰度的照片通过色彩调整及增强图片的颜色对比度,亮度来美化图片。教程比较简单,调颜色的时候参数需要自己来定义!原图最终效果制作步骤如...
本教程是把灰度的照片通过色彩调整及增强图片的颜色对比度,亮度来美化图片。教程比较简单,调颜色的时候参数需要自己来定义!
原图

<图1>
最终效果

<图2>
制作步骤如图3和图4
打开原图,选择菜单:图像 > 模式 > LAB模式,然后新建一个图层,选择菜单:图像 > 应用图像 参数设置如图5 确定后把这层复制一份。选择菜单:图像 > 模式 > RGB模式,把图层1途程混合模式改为“柔光”,图层不透明度为50%,图层1幅本图层混合模式改为“颜色”,不通明度为:50%,效果如图6。其他的设置就参照图3和图4,调色彩和曲线的时候参数可以自己把握。不一定要和教程效果一样。多试几次效果就出来了!
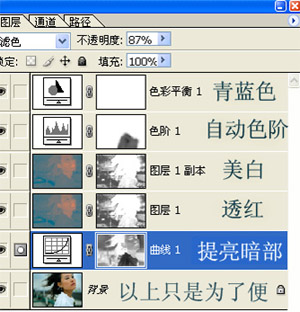
<图3>
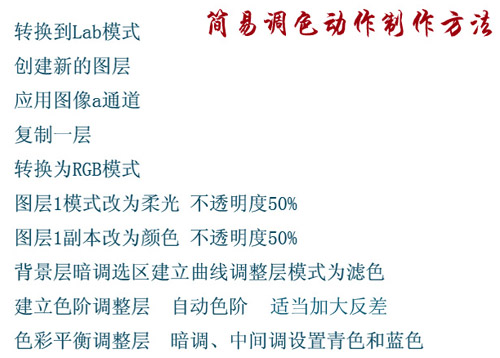
<图4>

<图4>

<图6>
【照片处理 Photoshop美化照片】相关文章:
★ PS婚纱照处理 Photoshop婚片美化、效果渲染专题教程
下一篇:
Photoshop教程:制作完美女孩
