本教程是作者的第二篇类似的教程,作者图片处理的功夫非常厉害,人物磨皮及手工制作的细节效果简直无可挑剔,值得学习!
原图

最终效果

素材

1.打开原图,按Ctrl J 复制一个图层,按Ctrl L 调色阶,参数为:0/1.5/255
2.在图层1上添加蒙版,擦出背景,使人物亮度对比强烈。
3.新建一个图层,按Ctrl Shift Alt E 盖印图层
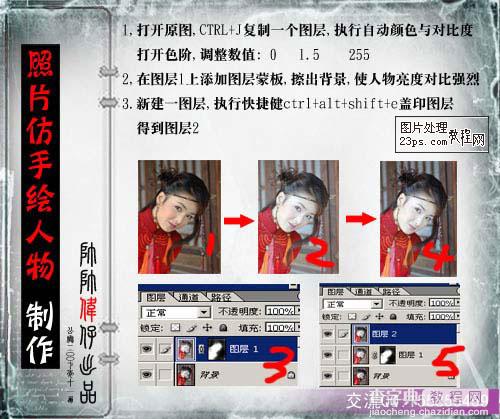
4.选择涂抹工具,强度在10-20之间,涂抹皮肤,使粗糙的肤色光滑。
5.同样的方法涂抹眉毛和嘴唇,注意画笔的硬度设置建议在10以下。

6.衣服的画法: 用涂抹工具涂抹衣领处,画笔硬度稍大,涂抹衣服其它地方硬度设置下点
7.背景的画法:同样使用涂抹工具涂抹背景,画笔硬度跟自己的感觉设定。
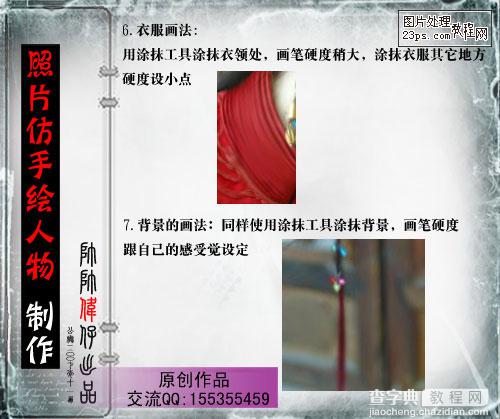
8.头发的画法:用涂抹工具跟着头发的走向进行涂抹,画笔硬度设置稍微柔和一些

9.发丝的画法:
首先将画笔前景颜色设为黑色,大小为一个像素,硬度为0,不透明度为:100%,流量为100%,然后新建一个图层,使用钢笔工具跟着头发的走向勾出路径,右键弹出菜单选择 路径描边 > 画笔 > 使用模拟压力
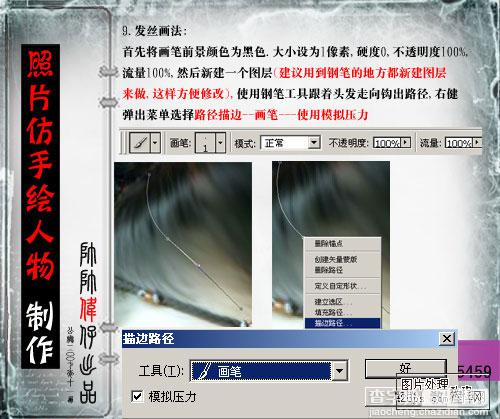
10.描边后得到一根发丝,按Enter或ESC键取消路径线,然后按Alt键移动发丝复制。
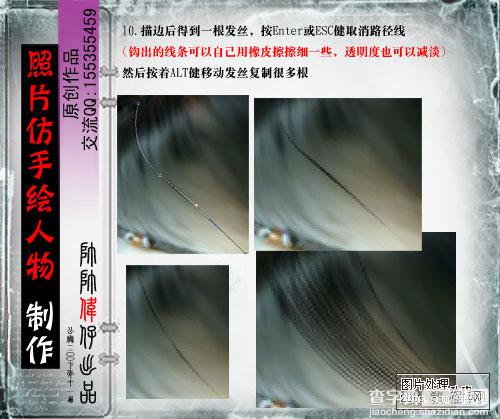
11.其它地方的发丝画法一样,复制的过程中注意发丝的明暗重叠使发丝更有真实感。
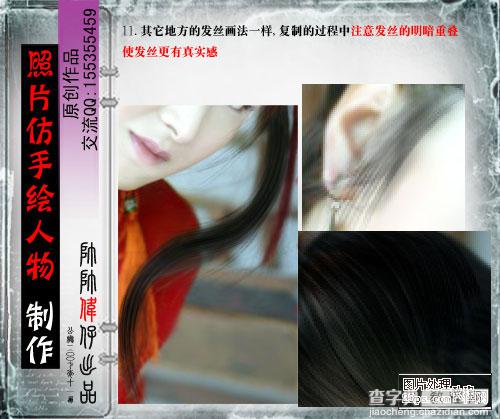
12.脸部五官的画法:用减淡工具提高面部,眼白的亮度,用加深工具加深面部阴影部位和眼珠,眼线,鼻子,嘴唇的暗影部分。
13.用画笔刷上睫毛笔刷,如果你还没有安装请点这里下载睫毛笔刷

14.调整全部的色调,使用色彩平衡或者可选颜色都可以
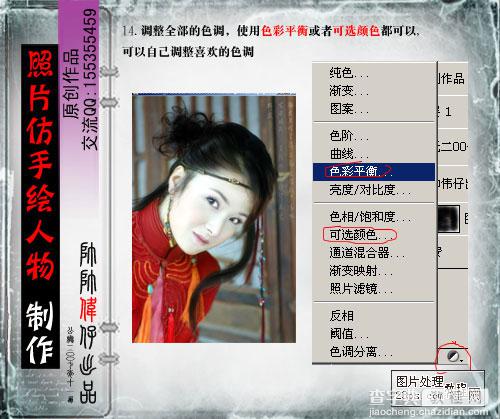
15.调整完色调后,新建一个调整图层,选择曲线
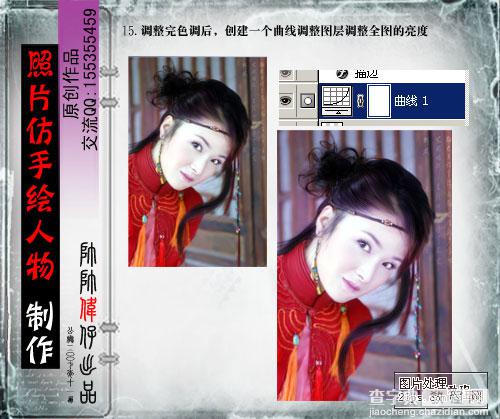
16.添加素材
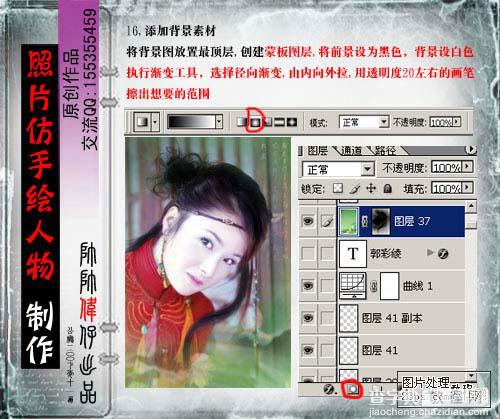
17.加上文字,并磨皮再锐化一下整体调整好,完成最终效果。

【Photoshop转MM普通照片为绝色封面美女】相关文章:
