摄影中经常用到逆光拍摄效果,这是个很大的挑战因为逆光时候物体通常是黑色的,如果能控制好光,拍出的效果就是非常的特别,本教程也是利用这个原理制作仿逆光效果。
素材1

素材2

最终效果

1.打开素材2,按Ctrl Shift U 去色,然后选择菜单:滤镜 > 渲染 > 光照效果参数设置如图1,效果如图2

<图1>

<图2>
2.新建一个图层,选择渐变工具,参数设置如图3,绘制图4所示的渐变,然后把这层的图层混合模式改为:“叠加”,效果如图5
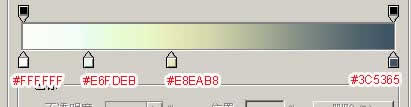
<图3>

<图4>

<图5>
3.用加深工具适当的把图片周围颜色加深效果如图6

<图6>
4.新建一个图层,按下字母“D”,把前,背景色恢复到默认黑,白,选择菜单: 滤镜 > 渲染 > 云彩,确定后用加深工具适当把周围颜色加深效果如图7,然后把这层的图层混合模式改为:“屏幕”,效果如图8

<图7>

<图8>
5.打开素材1,把人物抠出,然后复制粘贴到之前的文件中,适当变换角度如图9

<图9>
6.按Ctrl Shift U 把人物去色,再按Ctrl B 调色彩平衡,参数设置如图10,确定后调出人物的选区,新建一个图层然后填充为黑色,加上蒙板,用画笔工具适当的在人物上涂抹,制作人物的高光,效果如图11

<图10>

<图11>
7.新建一个图层填充抽丝图案,如果你还没有安装图案请点这里下载抽丝图案,然后把这层的图层混合模式改为:“正片叠底”,效果如图12

<图12>
8.最后打上签名完成最终效果。

<图13>
【photoshop调色教程:经典的逆光特效】相关文章:
★ photoshop高级教程:如何用鼠标绘画出一辆兰博基尼超跑
