Photoshop通道选区处理美女照片
摘要:本教程是利用通道调里面选区来处理人物图象,这样的效果非常理想省出了勾图的麻烦!原图最终效果素材1.打开原图按CtrlJ复制一层,选择TOPA...
本教程是利用通道调里面选区来处理人物图象,这样的效果非常理想省出了勾图的麻烦!
原图

最终效果

素材

1.打开原图按Ctrl J 复制一层,选择TOPAZ滤镜磨皮和锐化,如果你还没有安装请点这里下载,参数设置自己满意就可以。效果如图1

<图1>
2.点通道面版,按Ctrl 点红色通道调出红色通道的高光如图2,回到图层面版点图层面板中间按钮新建调整图层选择色阶如图3,参数设置如图4,效果如图5
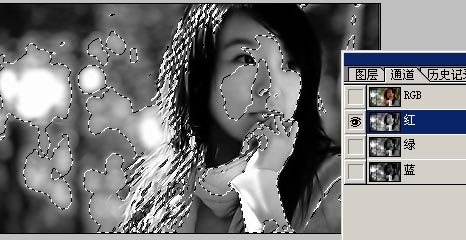
<图2>
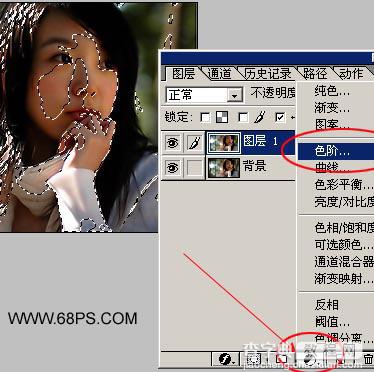
<图3>
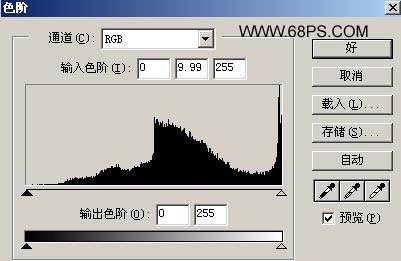
<图4>

<图5>
3.新建调整图层选择色阶,参数设置如图6
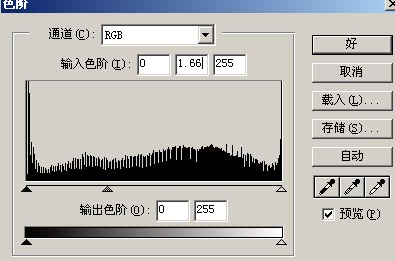
<图6>
4.新建调整图层选择色彩平衡,参数设置如图7

<图7>
5.新建调整图层选择色相/饱和度,参数设置如图8,确定后效果如图9
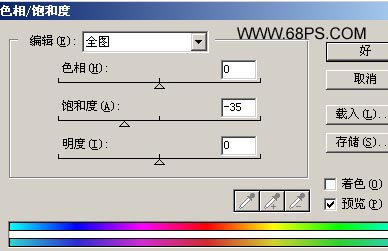
<图8>

<图9>
6.新建一层按Ctrl Alt Shift E盖印图层,然后再按Ctrl Alt Shift ~调出高光,选择菜单:滤镜 > 模糊 > 高斯模糊数值为1.1如图10,效果如图11

<图10>

<图11>
7.把素材打开直接拖进来,放好位置,把图层混合模式改为:变亮,效果如图12

<图12>
8.最后打上签名完成最终效果

<图13>
【Photoshop通道选区处理美女照片】相关文章:
