Photoshop教程:Cherry非主流照片
摘要:本教程主要是介绍非主流制作的过程,思路:从人物磨皮,美白开始,然后上色并用滤镜效果来增强图片的特效!原图最终效果1.打开原图按CtrlJ复制...
本教程主要是介绍非主流制作的过程,思路:从人物磨皮,美白开始,然后上色并用滤镜效果来增强图片的特效!
原图

最终效果

1.打开原图按Ctrl J 复制一层,按Ctrl M 调曲线参数设置如图1

<图1>
2.新建一层按Ctrl Shift Alt ~ 调出通道选区,填充白色,把图层不透明度改为:40%,效果如图2

<图2>
3.新建一层按Ctrl Shift Alt E 盖印图层,然后简单磨皮,本教程是使用TOPAZ滤镜磨皮,如果你还没有安装请点这里下载,效果如图3

<图3>
4.选择菜单:选择 > 色彩范围 参数设置如图4,点图红圈位置把人物皮肤部分的选区调出来,然后按Ctrl J 复制一层,选择菜单:滤镜 > 杂色 > 中间值 数值为2,效果如图5
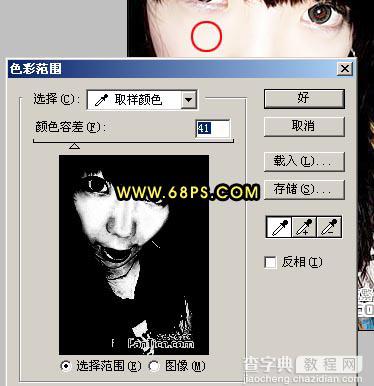
<图4>

<图5>
5.新建一层按Ctrl Shift Alt E 盖印图层,按Ctrl J 复制一层,选择菜单:滤镜 > 模糊 > 搞斯模糊 数值为2,,选择菜单:滤镜 > 艺术效果 > 干画笔 参数设置如图6,选择菜单:图像 > 调整 > 亮度对比度 数值为90/30,然后把图层混合模式改为“柔光”,不透明度改为60%,效果如图7

<图6>

<图7>
6.最后用画笔涂上腮红和唇红完成最终效果。

<图8>
【Photoshop教程:Cherry非主流照片】相关文章:
