在这个教程中我们将学习用PS笔刷来快速制作水彩画效果……
先看下效果图:

下面我们开始制作:
1.建立一个新文档后再建立一个新图层。将此图层命名为"texture"并用白色填充。(之前务必将前景色和背景色设置分别为白色和黑色)然后执行滤镜纹理-纹理化,设置纹理为画布、缩放=80%、凸现为2、如下图所示:
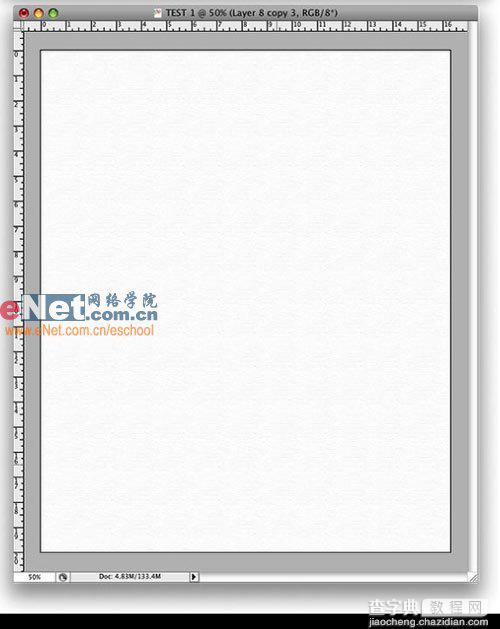
2.打开一幅人物的照片将其拖动到当前文档中来。用钢笔工具或是套索工具将照片去背。如下图所示:
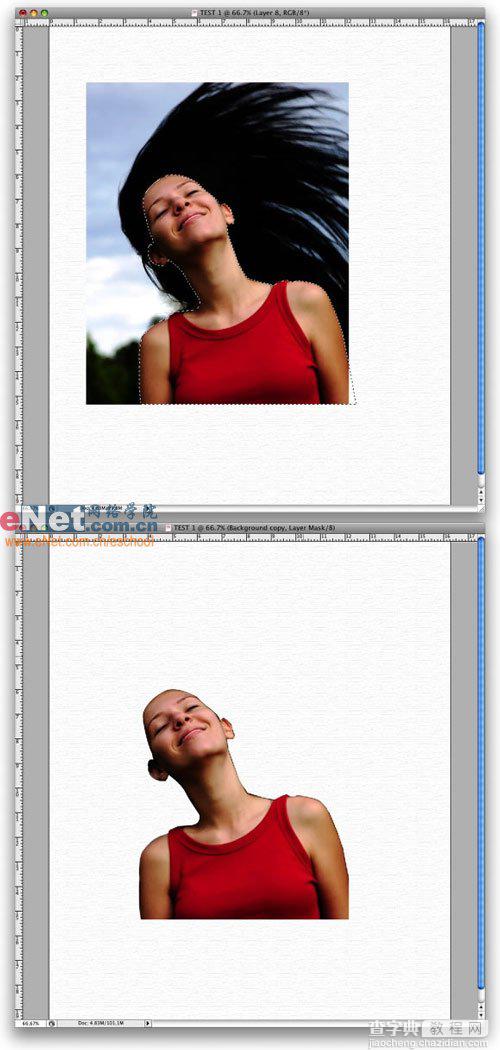
3.在人物图层上执行图像-调整-色阶。我们将图像的对比度调节的亮一些。然后再执行图像-调整-色阶,将饱和度设置为-65。如下图所示:
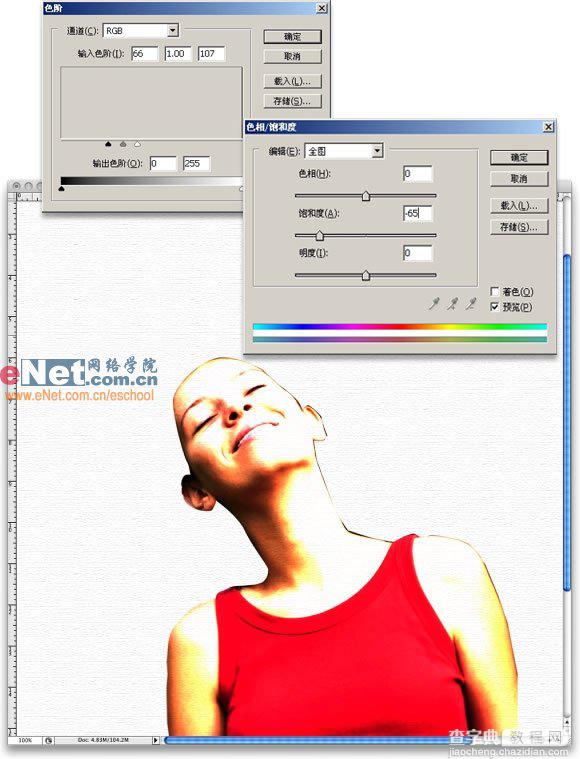
4.接下来执行滤镜-艺术效果-水彩画。设置如下:画笔细节=9、阴影强度=0、纹理=0。
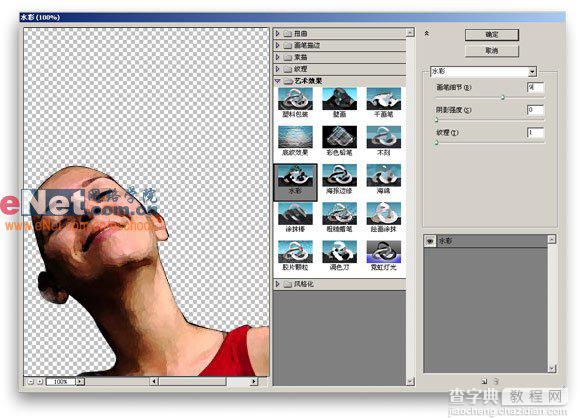
5.我们继续在该图层上进行编辑。再执行图层-图层蒙版-显示全部。将画笔色设置为黑色在蒙版中修去人物上不需要的部分。
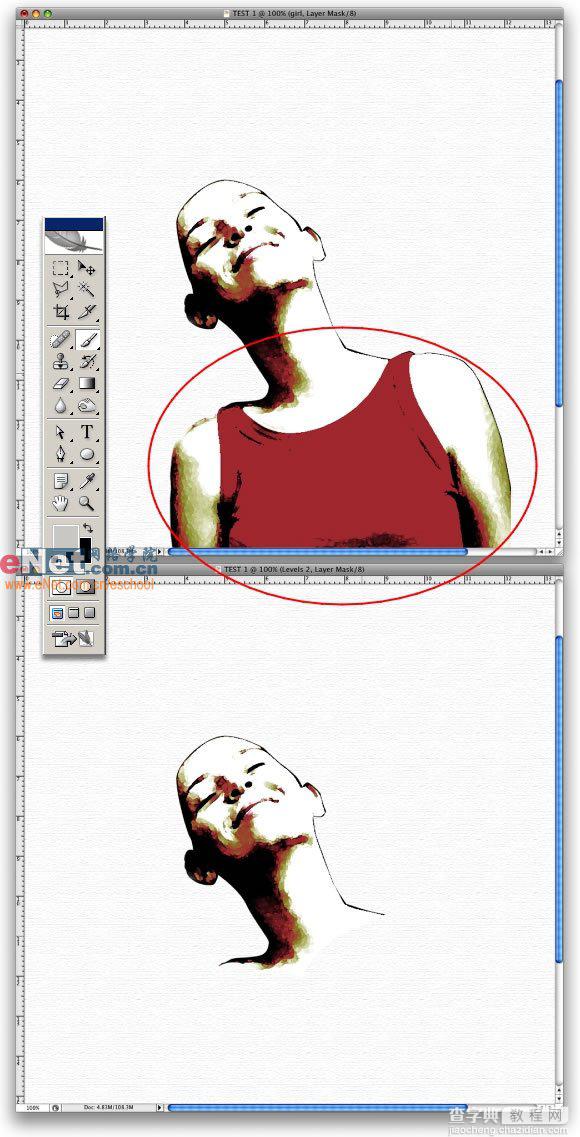
6.下面我们将用到文章开头提供的画笔笔刷。
建立一个新图层。用画笔工具选择刚刚载入的水彩笔刷选择一个合适的在新图层中进行涂抹并用自由变换工具调整好它的大小。
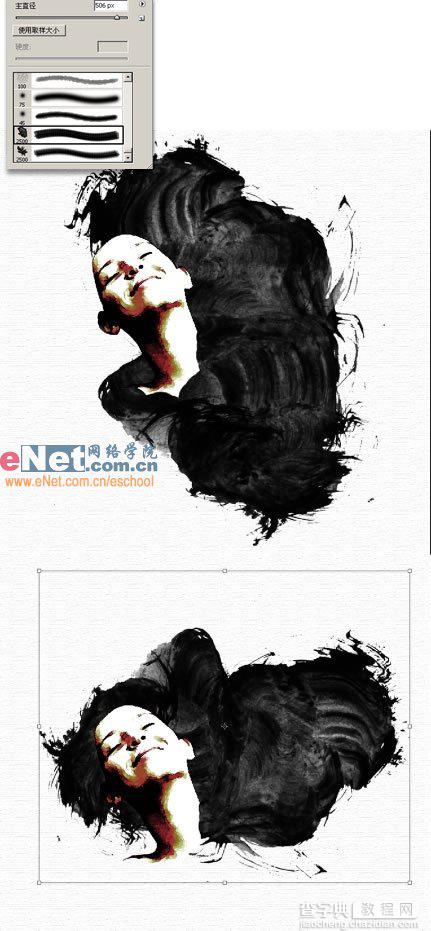
7.下面双击此图层给它加入颜色叠加、光泽图层样式。设置如下所示:
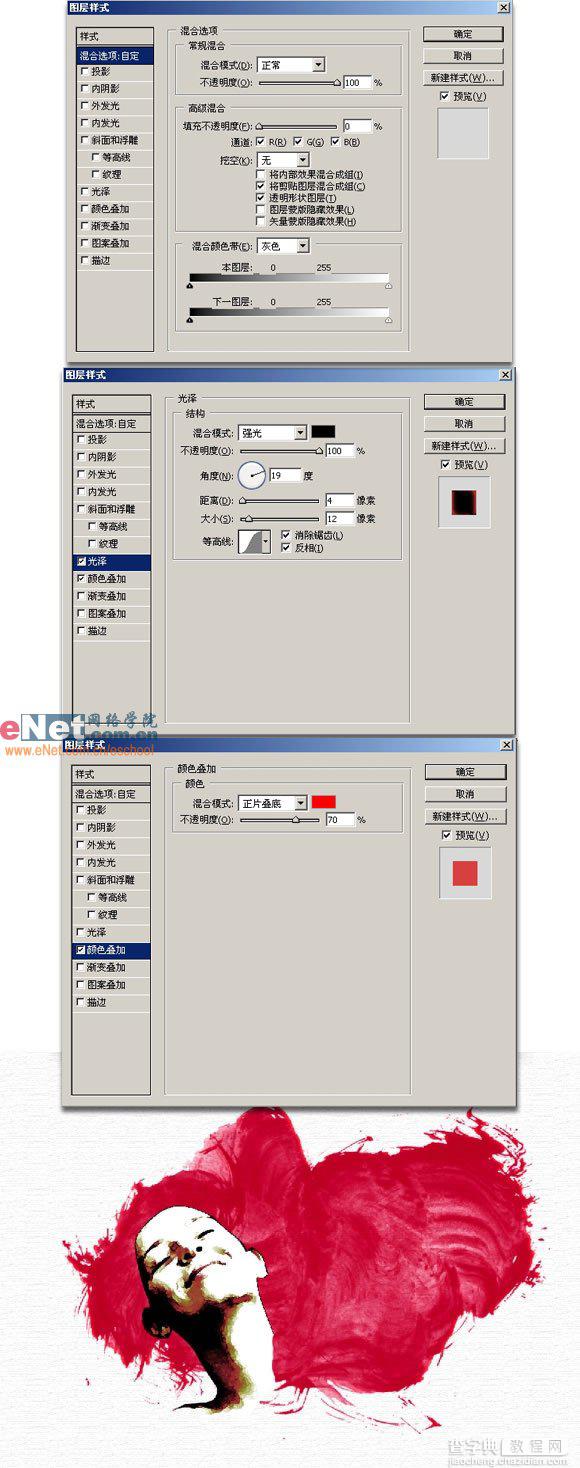
8.再建立一个新图层用合适的水彩笔刷做出人物的“头发”并调整好大小。

9.双击此图层给它加入颜色叠加、光泽图层样式。设置如下所示:
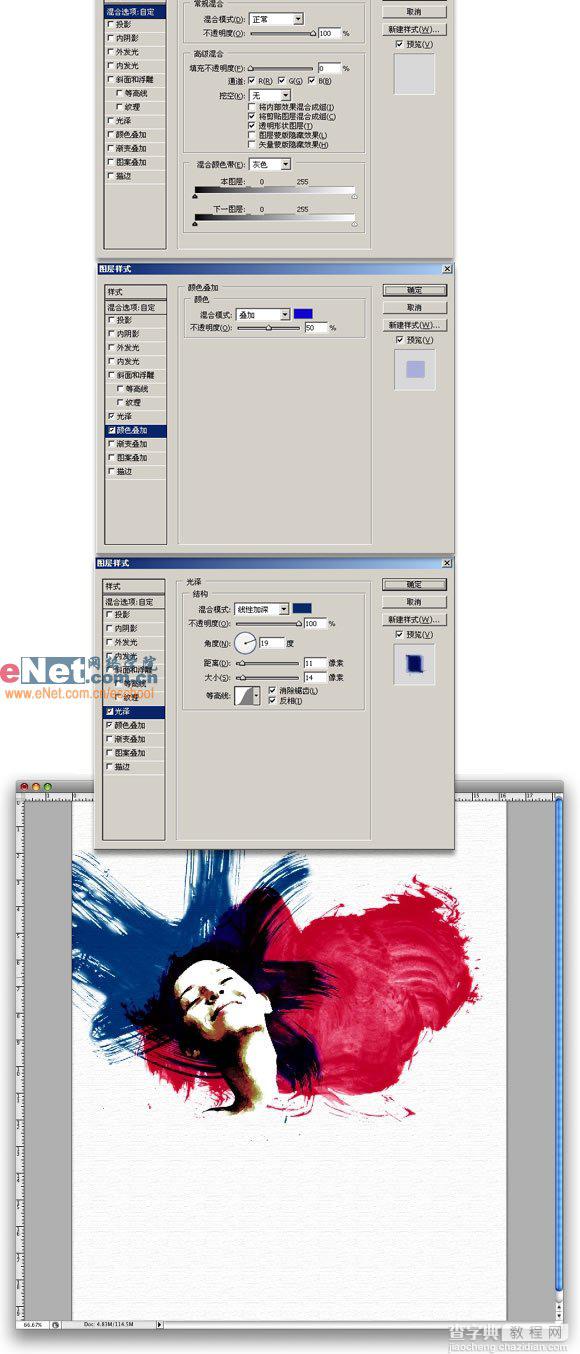
10.建立一新图层,继续用水彩画笔绘出“头发”。之后双击此图层加入颜色叠加、光泽图层样式。
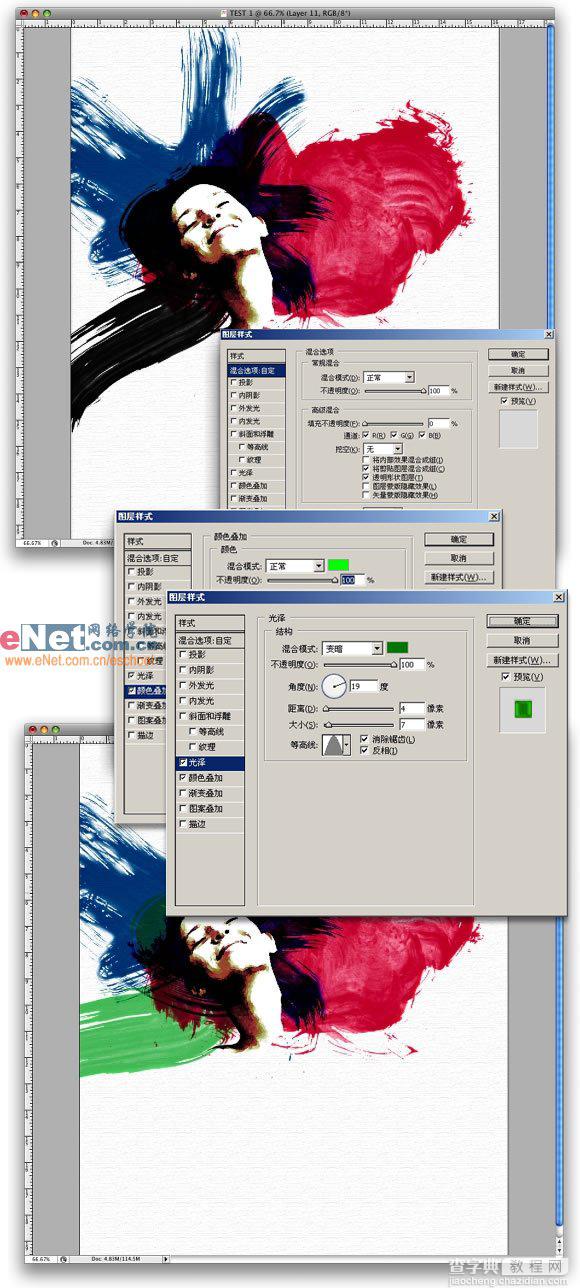
11.继续重复上述步骤。绘出头发后双击加入图层样式。如下图所示:
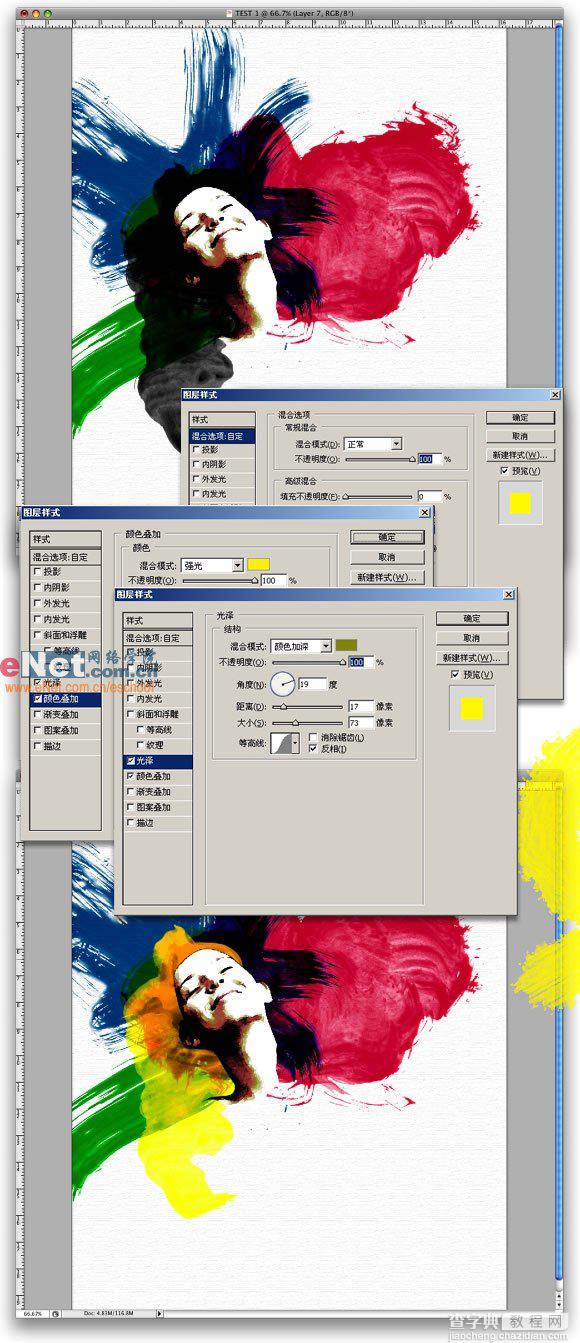
12.最后我们在加入文字。文字这里我们也将它处理成水彩效果的文字。
输入你所喜欢的文字。然后在给文字层加入渐变叠加图层样式。渐变色用红、黄、绿、蓝,角度=180度、混合模式设置为正常。
接着在文字层上创建一个新图层。用矩形选框工具创建一矩形选区并用白色填充。之后将其与文字层合并。
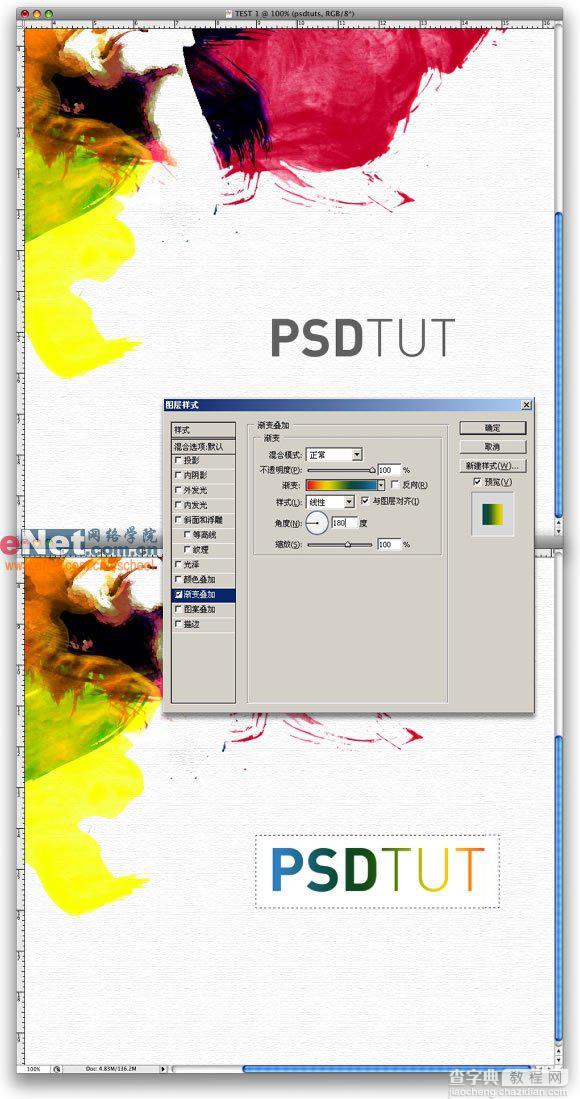
13.下面将文字用滤镜进行处理。首先执行滤镜-画笔描边-喷色描边。然后在执行滤镜-艺术效果-水彩画。设置如下所示:
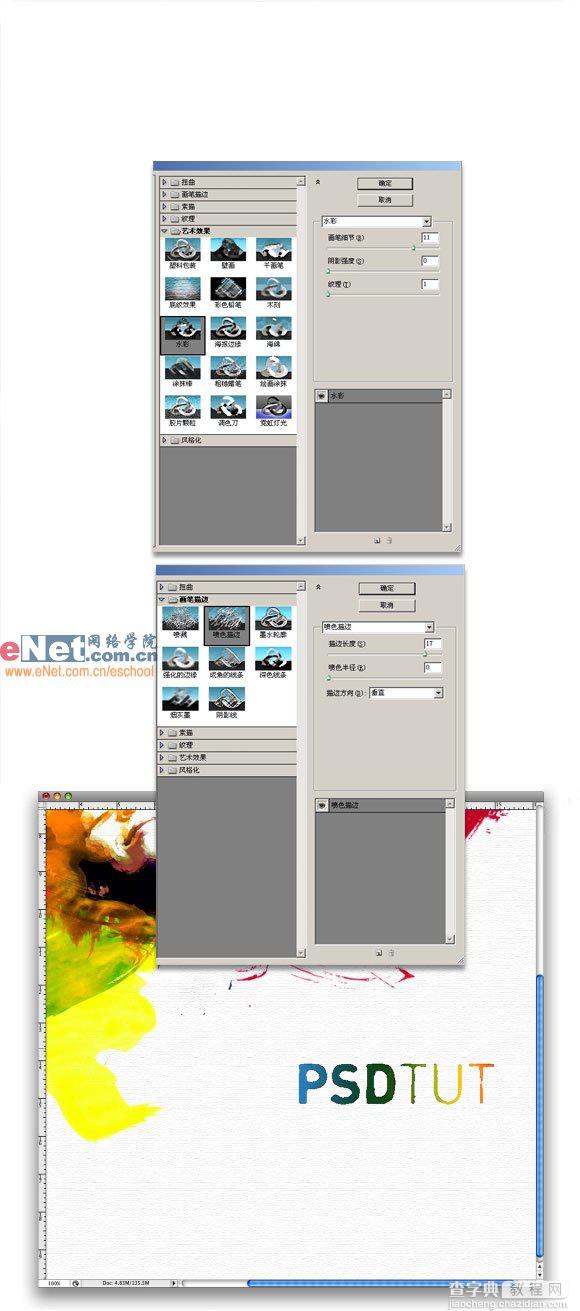
最终效果如下所示:

【Photoshop笔刷快速制作MM水彩画】相关文章:
