Photoshop制作青绿色幽雅格调非主流
摘要:本教程使用PHOTOSHOP9.0,相关文章:Photoshop制作非主流照片边框的几个实例。原图:1、打开图片,按CtrlJ复制一次图层,...
本教程使用PHOTOSHOP 9.0,相关文章:Photoshop制作非主流照片边框的几个实例。
原图:

1、打开图片,按Ctrl J复制一次图层,选择菜单-滤镜-渲染-光照效果,参数见下图;
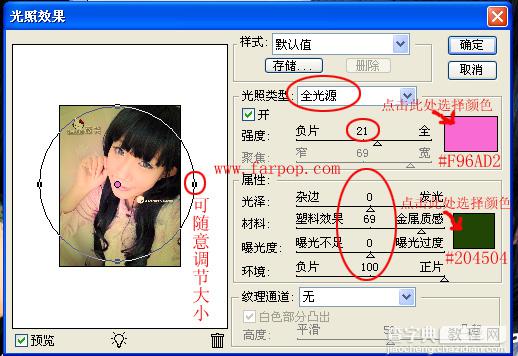
2、新建一个图层,选择菜单,编辑-填充-颜色#064303;
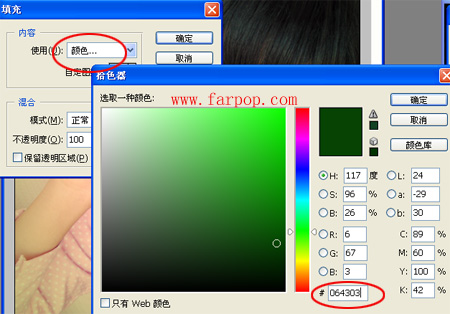
加上蒙版,选择渐变工具-黑色、白色,从左上往右下拉;

混合模式改为叠加;

3、新建一个图层,按Ctrl Shift Alt ~调出通道选区,然后选择菜单,编辑-填充-白色,混合模式改为滤色,不透明度为40%;
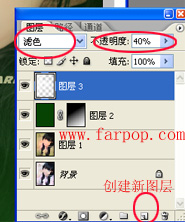
在工具箱,用橡皮擦工具,把人物皮肤以外的地方擦除;

4、新建一个图层,按Ctrl Shift Alt E盖印图层,按Ctrl J复制图层,按Ctrl Shift U去色,混合模式改为柔光;

完成。效果图:

【Photoshop制作青绿色幽雅格调非主流】相关文章:
上一篇:
Photoshop简单做色彩渐变非主流照
