PS教程:路径描边制作生动的高光飘带
摘要:本教程介绍如何利用路径描边来制作生动的高光飘带。大致思路:先在需要加效果的部分勾出飘带的路径,然后设置好画笔,然后描边路径,再简单的加点图层...
本教程介绍如何利用路径描边来制作生动的高光飘带。大致思路:先在需要加效果的部分勾出飘带的路径,然后设置好画笔,然后描边路径,再简单的加点图层样式修饰即可。
最终效果

1.建立一个新图层,然后用钢笔工具在图中人物的手臂部分做出以下形状的路径。

2.在路径完成以后,设置画笔工具将画笔照下图所示的设置:
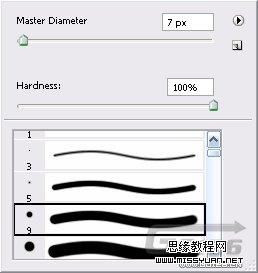
3.现在选用工具箱中的画笔工具并回到路径面板中,用面板最下方的路径描边命令进行描边。将不需要的部分用橡皮工具或是套索工具将其删除,使光环看上去像是环绕在手臂上一样。如下所示:


4.现在双击描边后的图层加入外发光和内阴影图层样式,设置如下:
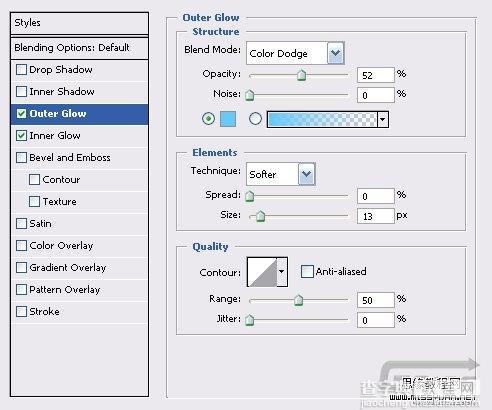
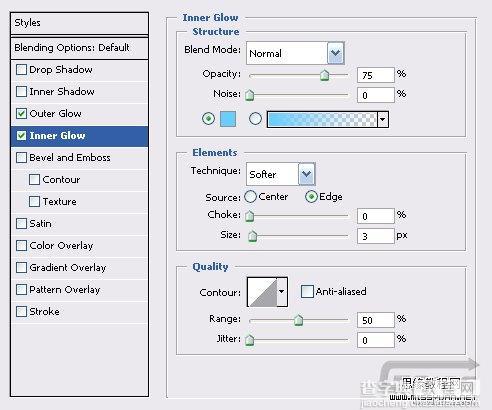
5.现在将设置完图层样式的图层在按CTRL J复制一次,用高斯模糊命令模糊下以加强光晕(滤镜-模糊-高斯模糊,数值设置为6像素).之后在用画笔工具给光晕附近加上一些小的光点。如下所示:


6.为了使照片的颜色和光环的颜色更为协调这里我们在用曲线命令对它进行下调节。
7.光环现在看下去效果还不太理想,我们还需要对其做进一部设置。回到路径面板中点选之前使用的路径,按CTRL ENTER将其转换成选区,再执行选择-修改-扩展,将选择区扩展7个像素,再用羽化命令羽化10个像素。
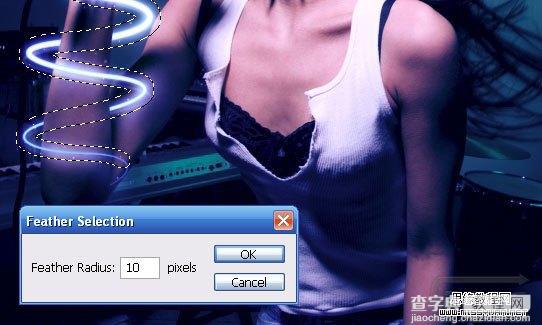
现在回到原始照片图层上来,执行滤镜-艺术效果-塑料包装命令,设置为:高光强度》20,细节》6,平滑度》8,最后用高斯模糊稍稍模糊下就完成了。
【PS教程:路径描边制作生动的高光飘带】相关文章:
★ PS作品欣赏:利用Photoshop制作令人惊叹的创意数字艺术作品
上一篇:
Photoshop曲线调色:金黄色调照片
下一篇:
Photoshop单色照片调色实例教程
