原图

最终效果

1、打开原图,按Ctrl J复制一层。
2、简单的给人物磨下皮,把大致的杂点去掉就可以了,效果如图1。

<图1>
3、新建一个图层,填充颜色:#FDEFAE,然后把图层混合模式改为“正片叠底”,图层不透明度改为:50%,效果如图2。

<图2>
4、创建可选颜色调整图层,参数设置如图3,4,效果如图5。
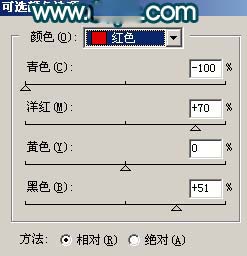
<图3>
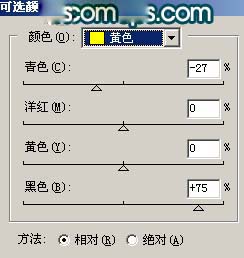
<图4>

<图5>
5、新建一个图层,按Ctrl Alt Shift E盖印图层,执行:滤镜 > 模糊 > 高斯模糊,数值为5,确定后把图层混合模式改为“柔光”,图层不透明度改为:60%,效果如图6。

<图6>
6、新建一个图层,盖印图层,选择涂抹工具,笔刷选用一些细点笔刷,然后慢慢在头发边缘涂抹,把残缺的头发涂均匀,效果如图7。

<图7>
7、新建一个图层,盖印图层,然后把图层混合模式改为“滤色”,图层不透明度改为:50%,效果如图8。

<图8>
8、新建一个图层,填充颜色:#046784,然后把图层混合模式改为“柔光”,效果如图9。

<图9>
9、新建一个图层,盖印图层,执行:滤镜 > 模糊 > 高斯模糊,数值为5,确定后把图层混合模式改为“滤色”,图层不透明度改为:70%,,然后盖印图层,用加深工具调整下光感,效果如图10。

<图10>
5、新建一个图层,按Ctrl Alt Shift E盖印图层,执行:滤镜 > 模糊 > 高斯模糊,数值为5,确定后把图层混合模式改为“柔光”,图层不透明度改为:60%,效果如图6。

<图6>
6、新建一个图层,盖印图层,选择涂抹工具,笔刷选用一些细点笔刷,然后慢慢在头发边缘涂抹,把残缺的头发涂均匀,效果如图7。

<图7>
7、新建一个图层,盖印图层,然后把图层混合模式改为“滤色”,图层不透明度改为:50%,效果如图8。

<图8>
8、新建一个图层,填充颜色:#046784,然后把图层混合模式改为“柔光”,效果如图9。

<图9>
9、新建一个图层,盖印图层,执行:滤镜 > 模糊 > 高斯模糊,数值为5,确定后把图层混合模式改为“滤色”,图层不透明度改为:70%,,然后盖印图层,用加深工具调整下光感,效果如图10。

<图10>
【PS像素低的照片转化为非主流色彩】相关文章:
